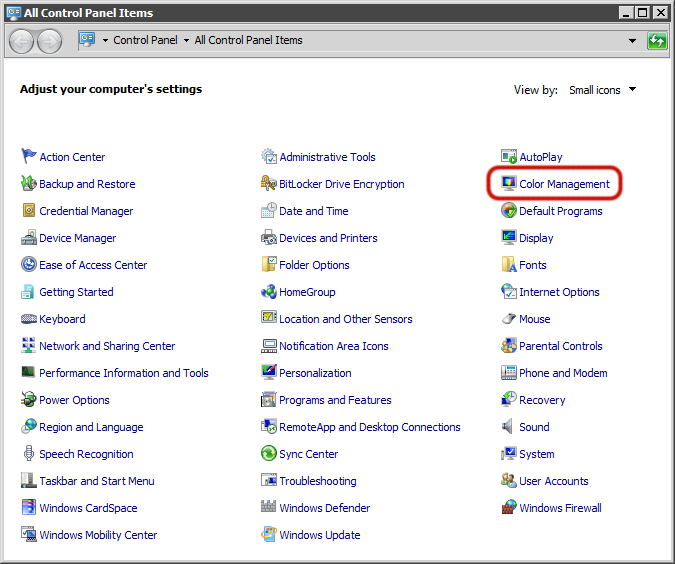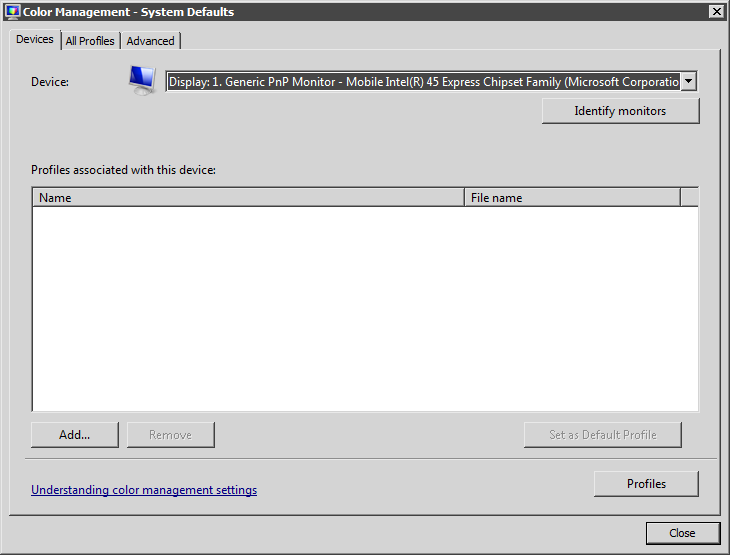In a recent post about the new MacBook Pro I mentioned that it “calibrates very accurately”. Let me elaborate more on this subject.
My standard display calibration parameters are: 80 cd/m2 luminance, D50 white point and L* tone reproduction curve (TRC). I had used this setup for years with my EIZO on both Windows and Mac computers. I’m also using a complete L* workflow (with ProStarRGB working space in Photoshop for example). So my target was the same for the Retina display.
Due to the incompatibility with OS X 10.8, I gave a shot recently to basICColor display for color calibration. The MacBook Pro arrived just before the trial expired on my old desktop and I got another 14-day trial license for the new machine. This allowed me to test the software again before committing to the purchase.
So I spent the whole Sunday on profiling displays and evaluating them side by side. My initial thought was that it’ll be a piece of cake. How naive was I…
First, I calibrated both monitors to the aforementioned conditions and profiled them. The EIZO was good as usual, but my usual 50% gray desktop background on the Retina display showed a strong, ugly reddish color cast. Black levels were also quite different, making it hard to see and make decisions about contrast and work with delicate shadows. I was far from being satisfied with the results.
Then gave a try to X-Rite’s new i1Profiler. Although printer and press profiles created with the application literally sing, there’s a lot to be desired regarding its display calibration abilities. Frankly, I still prefer display profiles from the old i1Match application (not available since Apple eliminated PowerPC emulation from OS X). It also lacks L* TRC support, the most perceptually uniform TRC you can get is the one modeled after the sRGB color space’s TRC. The results were disappointing. Even watching a movie I complained about burnt highlights and ugly gradations (causing a little bit of indignation from my Loved One).
I was thinking what the hell should I do to make the otherwise gorgeous display usable. And a faint memory reared its head. Some 8-9 years ago I evaluated a display calibration and profiling tool named ColorEyes Display Pro. Downloaded the latest version and gave it a try. This was the first time I got acceptable results without the unbearable reddish cast.
The app works fine under 10.8. There’s one thing to watch for, however. For better monitor match it recommends to calibrate to “absolute black” instead of treating the monitor’s lowest black as 0/0/0 pixel value. Yes, this will cut the visibility of the deepest shadows on the monitor. Actually it behaves just like paper and ink, so it’s even easier to fine tune my images for printing (and of course I can always use the levels tool to bring up the shadows a bit temporarily). This worked out very well. Examining my favorite test image side by side showed only very small differences. Actually, I think the Retina display is usable for semi-critical color work, such as quick edits during field trips.
Unfortunately, the desktop and every non-color managed app still had a slight reddish cast. After 4-5 hours of trying every imaginable solution (tuning white points, changing colors, etc, etc.) I ended up with two profiles. One, the usual 80cd/D50/L* for editing images and another one with 80cd/5300K/L* for other types of work I do (such as app development and writing). With 5300K the non-color managed apps look just like D50 does on the EIZO, and even I do light photo editing with it sometimes.
The two displays side by side now look as if they were prints on a matte Hahnemühle Museum Etching and a semigloss Hahnemühle Photo Rag Baryta. Sweet!
Some closing numbers. With absolute black level calibration I can easily see into the shadows as low as about level 8 (from 255) on the EIZO and as low as about 6-7 on the Retina. Maximum deltaE is 0.90 for the EIZO with an average of 0.5. Maximum deltaE is 0.63 for the Retina display with an average of 0.34. Most impressive! And the Retina display’s color space covers roughly the entire sRGB space (as viewed in ColorSync Utility).
I must mention again that the resolution advantage is huge! Just enabled Retina support this morning in the application I’m working on these days and it looks really awesome. The EIZO doesn’t get much love these days…


 The screenshot on the left was captured from X-Rite’s Eye-One Match application after calibrating my Lenovo X200s notebook’s display to 6500K and gamma 2.2.
The screenshot on the left was captured from X-Rite’s Eye-One Match application after calibrating my Lenovo X200s notebook’s display to 6500K and gamma 2.2.