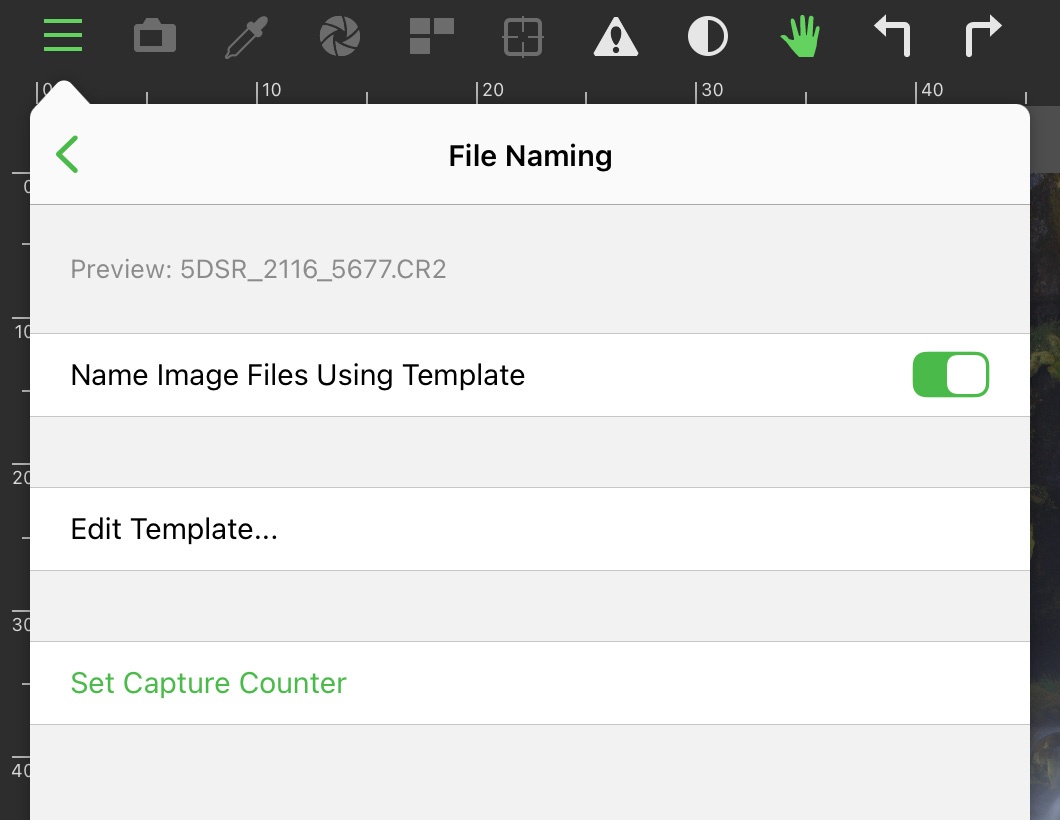Some genius at Adobe recently came up with the idea that smacking imaging professionals, who typically prefer to work in a neutral environment to preserve color vision, in the face with a huge, non-removable, blue share button is good thing. For a function that most of us never ever uses…
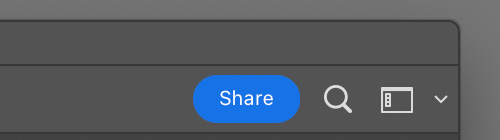
Then they added the Neutral Color Mode preference, which changes the button to an outlined gray one, but it still represents a huge visual mass and causes my eye to snap to the button. I suspect the reason behind this whole thing is aggressive cloud storage marketing… Fortunately there’s a way to change this mess into something that blends in nicely and won’t drive you nuts:
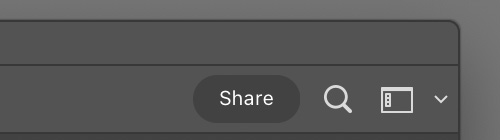
Here’s how to do it on your Mac.
First, quit Photoshop. Then start the Terminal app, and type the following command:
sudo nano "/Applications/Adobe Photoshop 2022/Adobe Photoshop 2022.app/ Contents/Required/UIColors.txt"
Make sure to remove the line break before “Contents” if you copy and paste from above. The entire command must be on a single line. You’ll have to enter your password for the command to complete.
Once the nano text editor appears with the file opened in it, press Ctrl+W, type ShareButton and press Enter. Replace the color codes in the ShareButton section with the following:
ShareButton:
[
[ 219, 219, 219, 1.0 ],
[ 163, 163, 163, 1.0 ],
[ 66, 66, 66, 1.0 ],
[ 38, 38, 38, 1.0 ]
],Press Ctrl+O and Enter to save the file, then Ctrl+X to exit the editor.
And that’s it. The share button is now unobtrusive neutral gray in all color themes. Note that you have to do it again after updating Photoshop.
☕ ☕ ☕
Did this post help you? Consider buying me a coffee if so.


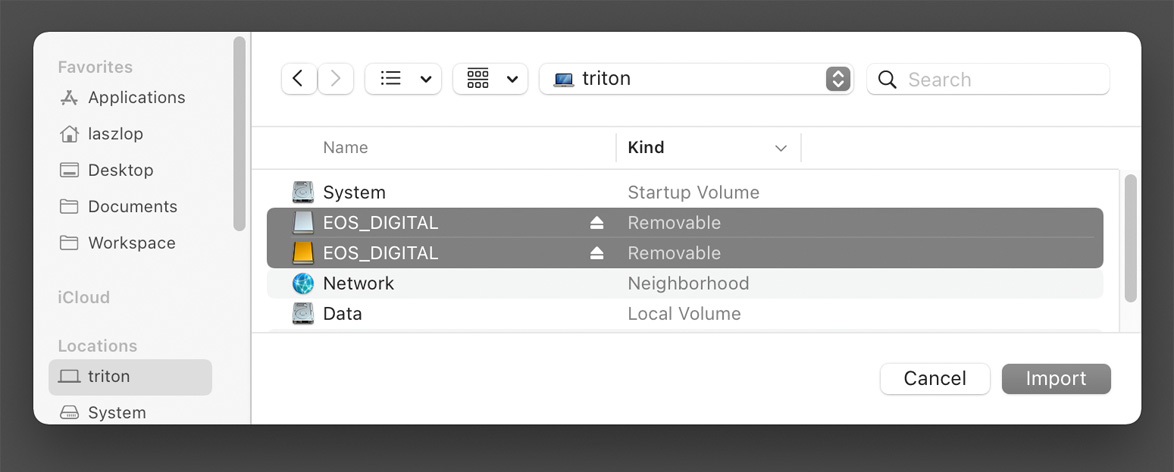
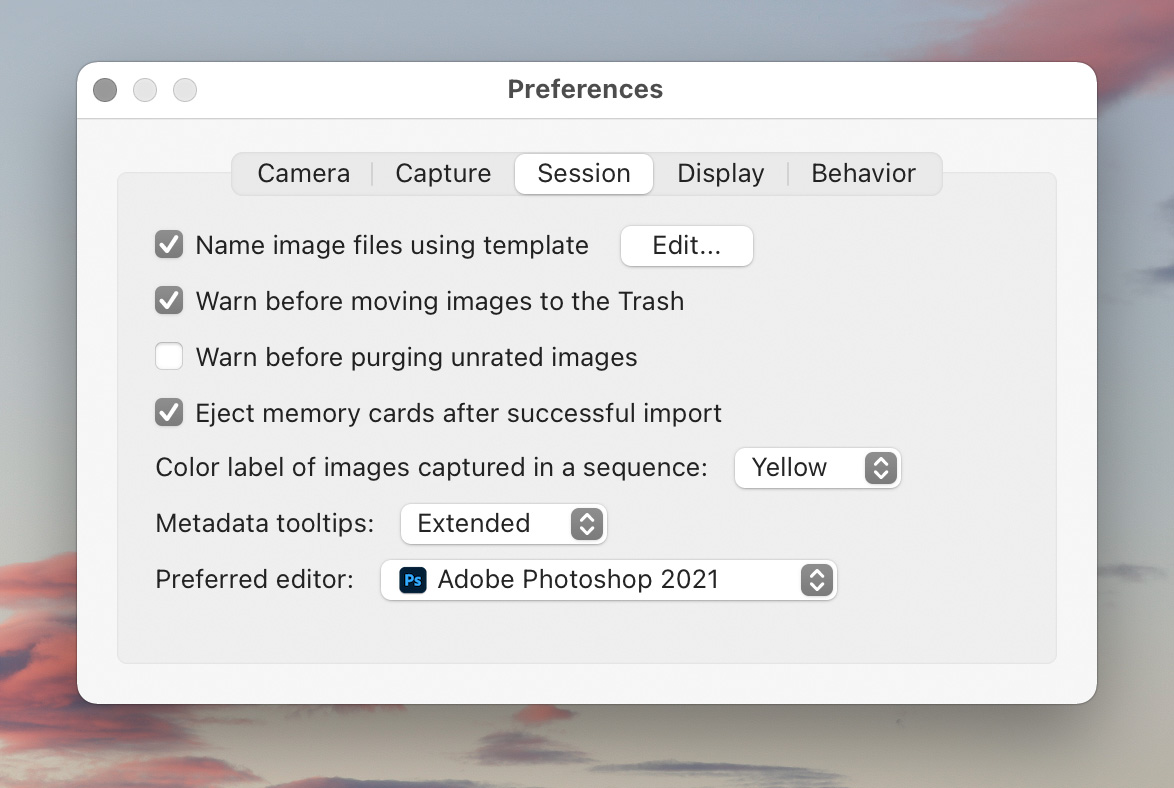
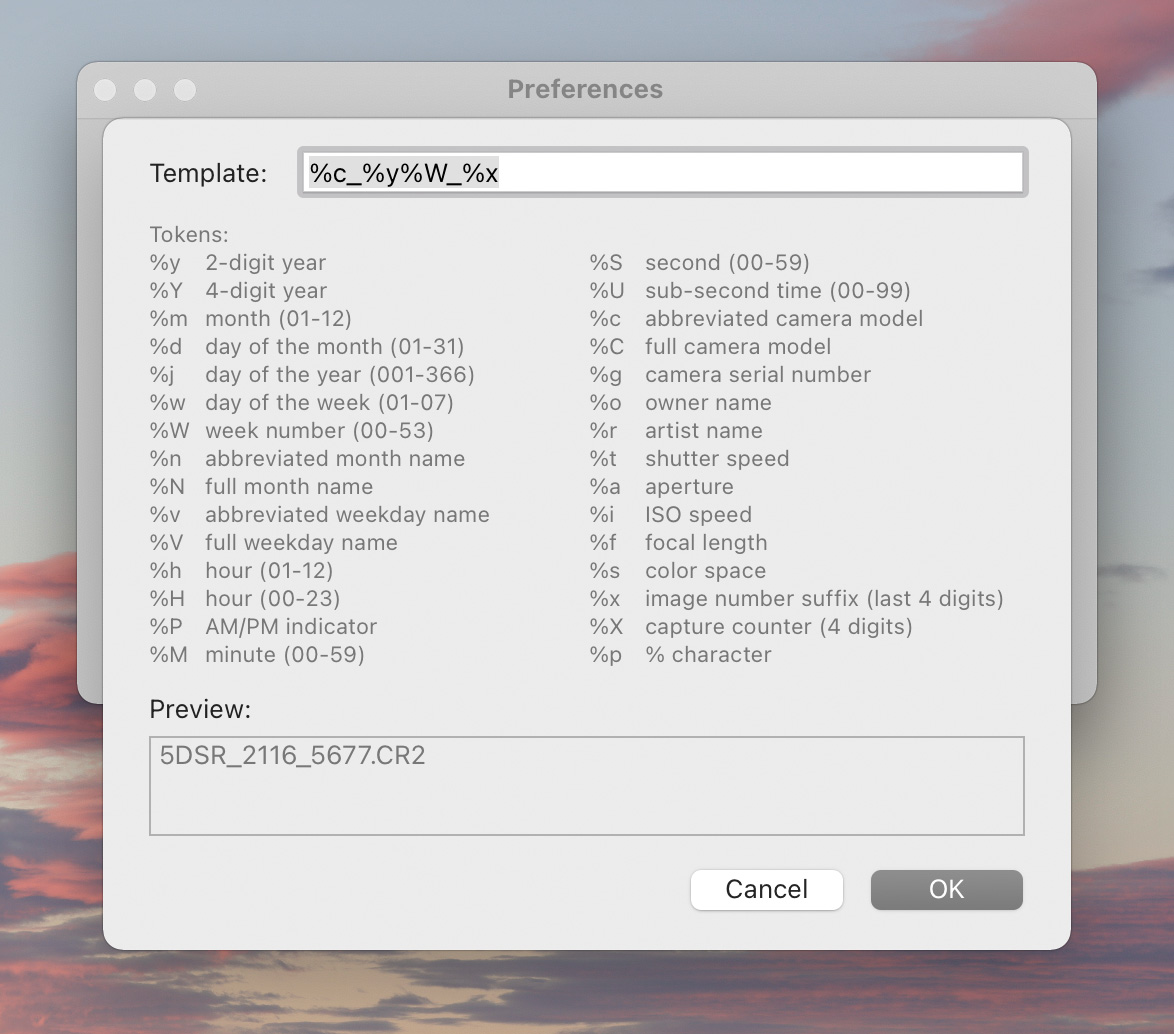
 The capture counter starts from the number of images already in the currently open session, and is incremented with each capture. Note that shooting RAW+JPG pairs count as a single image.
The capture counter starts from the number of images already in the currently open session, and is incremented with each capture. Note that shooting RAW+JPG pairs count as a single image.