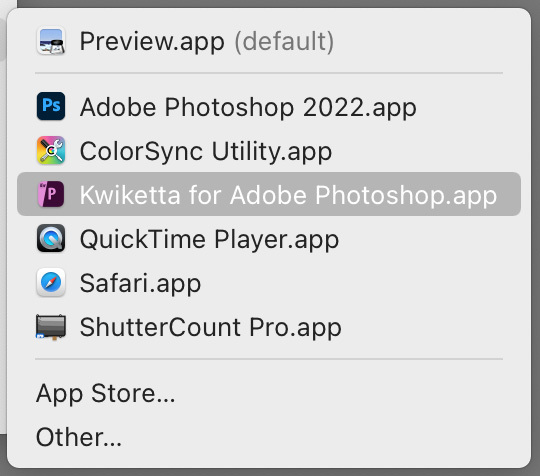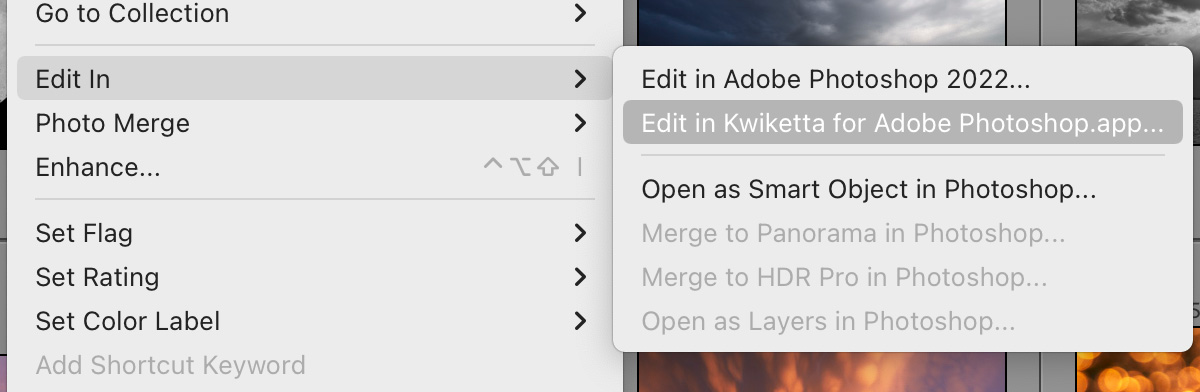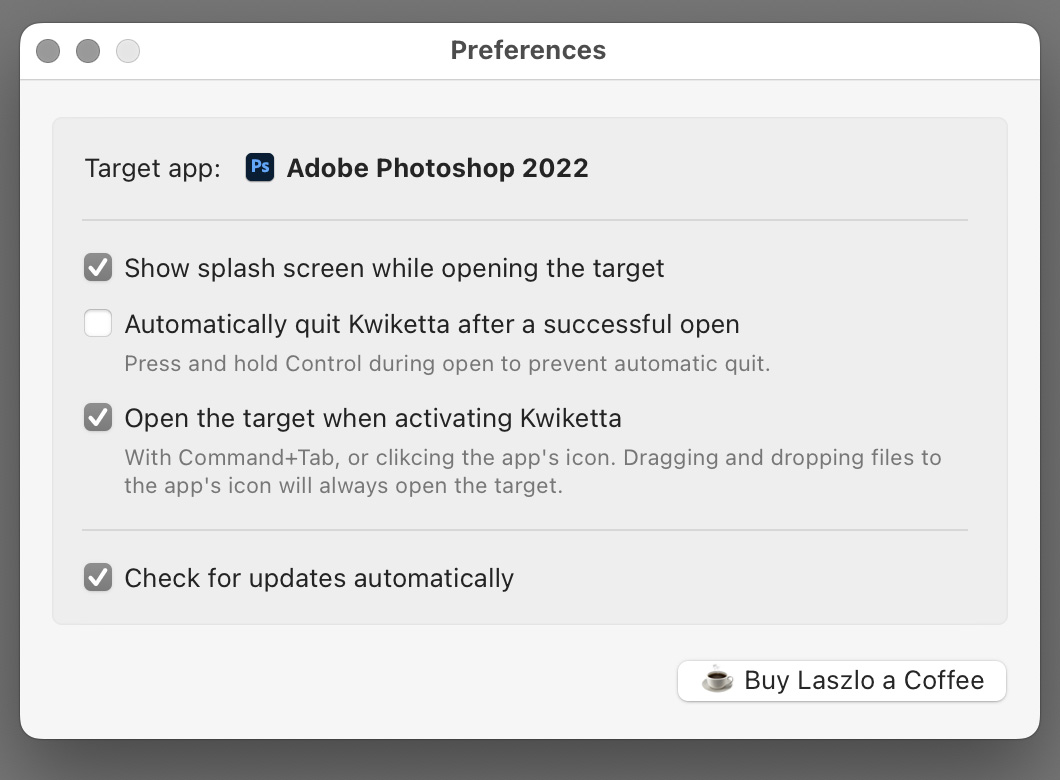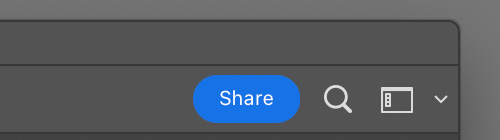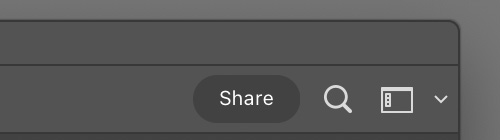My “quickly open Photoshop using Rosetta” app, Kwiketta, has been updated to fully support macOS 13.
Part of this is that Preferences is renamed to Settings to reflect macOS 13’s new nomenclature. Of course it’s adaptive, and on previous OS versions it stays the old way.
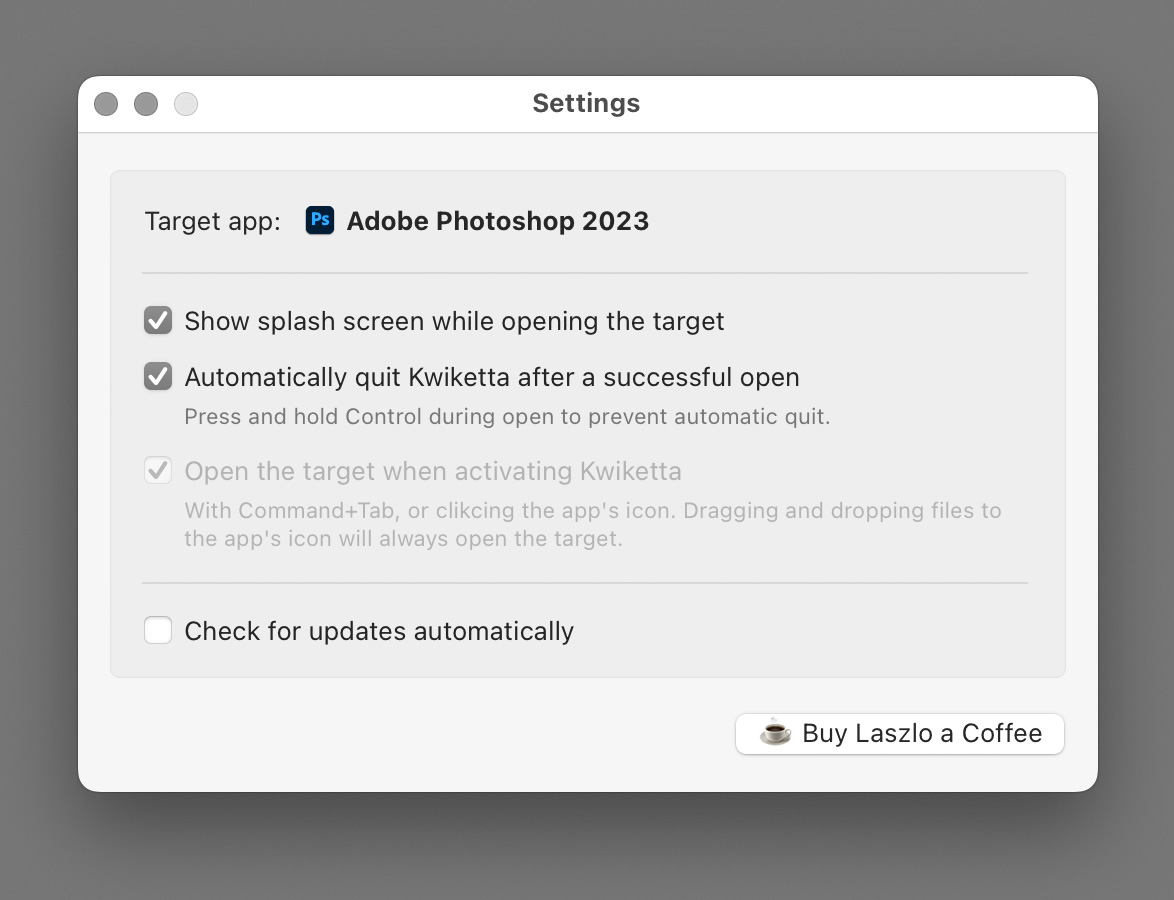
Preferences is named Settings under macOS 13
And as you can see on the screen shot above, the app works perfectly with the latest and greatest Adobe Photoshop 2023 as well.
Version 1.1 can be downloaded from the app’s web site, or by clicking Kwiketta for Adobe Photoshop > Check for Updates… in the menu.
The update – and the app itself – is free. But consider buying me a coffee if it helps you in your work.
☕ ☕ ☕