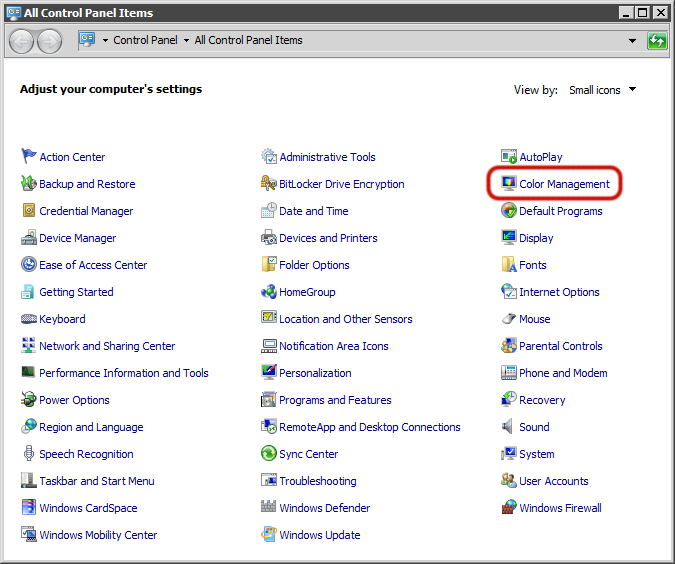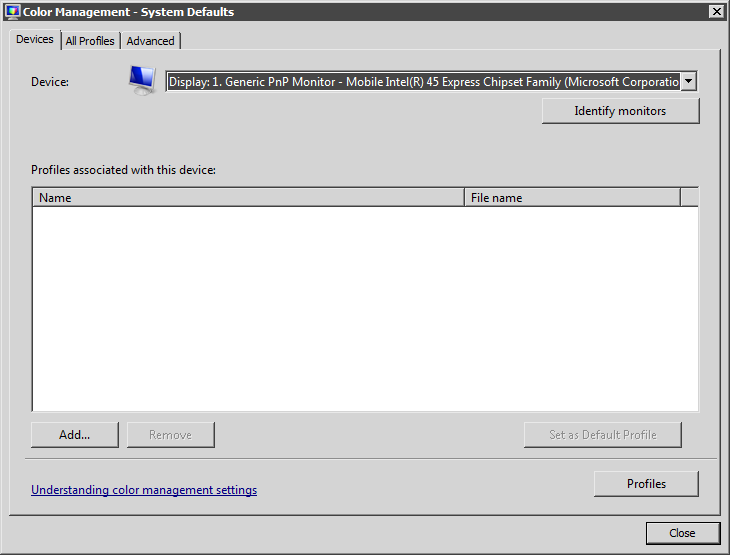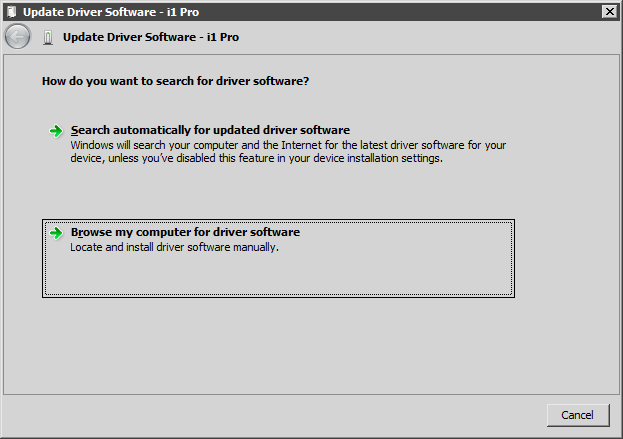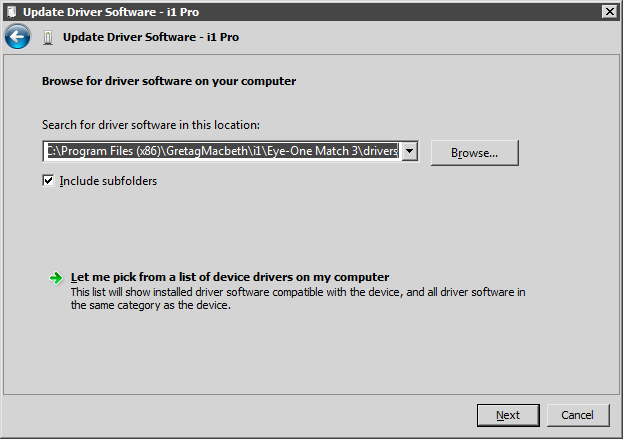Since I had switched to Macs more than a year ago I spent really little time on managing my Lenovo X200s notebook. It was still running the original – Microsoft supplied – video driver. You know, if it ain’t broke, don’t fix it. I was really happy with its color, as I figured out how to set it up so that Windows loads display calibration properly. As you might guess, up until now…
Enter SP1
Windows 7 SP1 came out, and yesterday afternoon I had a little time to kill and decided to do the upgrade. There was also an Intel video driver upgrade available – and I decided to install it alongside the service pack. Everything looked OK util I had rebooted the machine. Then, just a split second after Windwos loaded the calibration curves, something swithced the monitor back to the uncalibrated state. First I thought that Microsoft screwed it up, but further investigation revealed the truth.
In my former article I blamed Microsoft for not understanding what color management is all about. Although they finally seem to catch up, there are a lot of hardware manufacturers who does not care about all this stuff.
Intel is among them.
Rant: I still do not understand why PC hardware manufacturers feel that they have to load a bunch of crappy software alongside their drivers. Start with a fresh Windows installation, download all the latest drivers and your machine is full of useless applications. I can’t remember a single event when I used any of them (and I used Windows PCs since the earliest days of Windows). That’s one of the reasons I’m using a Mac now.
Yes you’re right, one of the crappy apps Intel ships their Graphics Media Accelerator video driver with was that killed the calibration. The app is called “Persistence Module”. It’s name seems like a joke as it is THE module who does not allow calibrations to be presisted…
How to Remove Persistence Module?
There is a really handy tool, Autoruns, written by Mark Russinovich and Bryce Cogswell, which can be used to show the hordes of apps that Windows loads at startup – and more importantly to disable any of them.
When you download and run the app it will display something similar to what you see on the following screen shot.

To disable Persistence module, just click on the Logon tab, and find Persistence under the first “…\Run” list. Removing the checkmark in front of the name will disable this application, but you can completely remove this entry hitting Delete.
Note that I also disabled Logo Calibration Loader because this task is handled by Windows 7 correctly, as well as ProfileReminder because I don’t wand reminders about recalibration on my notebook (I’m usually recalibrating it before each major shoot).
Reboot your machine and it’ll be good again.
That’s it. Case closed for now. Until Intel comes out with another irritating innovation of course…
I do not use Windows any more, so not is a position to answer your Windows-related questions.
 The screenshot on the left was captured from X-Rite’s Eye-One Match application after calibrating my Lenovo X200s notebook’s display to 6500K and gamma 2.2.
The screenshot on the left was captured from X-Rite’s Eye-One Match application after calibrating my Lenovo X200s notebook’s display to 6500K and gamma 2.2.