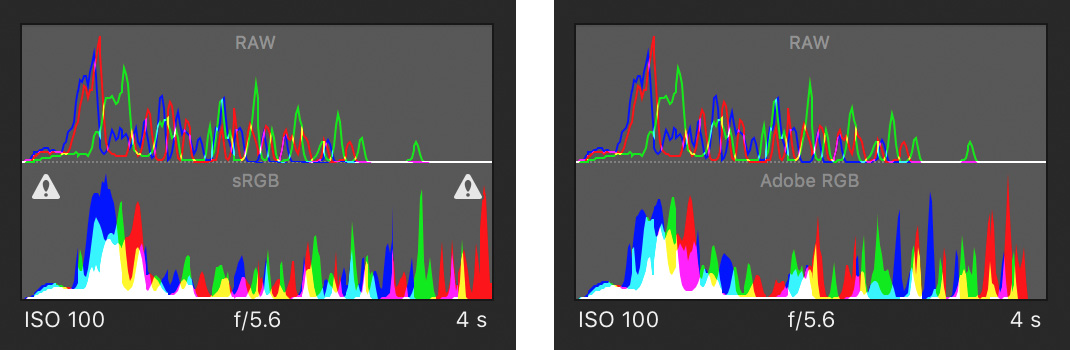The Dual Histogram and JPG enhancements were discussed in my previous posts, but there are a few other noteworthy additions in Kuuvik Capture 3.2. Let’s see them!
Camera support
First the new cameras. The Canon EOS 6D Mark II and the 200D/Rebel SL2/Kiss X9 are completely supported. Either using USB or via their built-in Wi-Fi. From the older bunch, we’ve added the 1300D/Rebel T6/Kiss X80, as this camera is quite popular among our photomicrography users. We’ve also continued the rollout of multi-point live view and movie recording support. This time adding the 7D, 750D/Rebel T6i/Kiss X8i, 760D/Rebel T6s/8000D and 1200D/Rebel T5/Kiss X70.
Preferred editor
This was also high on the feature request list. The preferred editor is the RAW converter of your choice that you would like to use to quickly open any image from Kuuvik Capture. By pressing Cmd+E (or via the menus, but I bet that the keyboard shortcut will be used more often).
You can designate any app that is registered as an editor for CR2 or JPG files on your Mac as the preferred editor in Preferences.
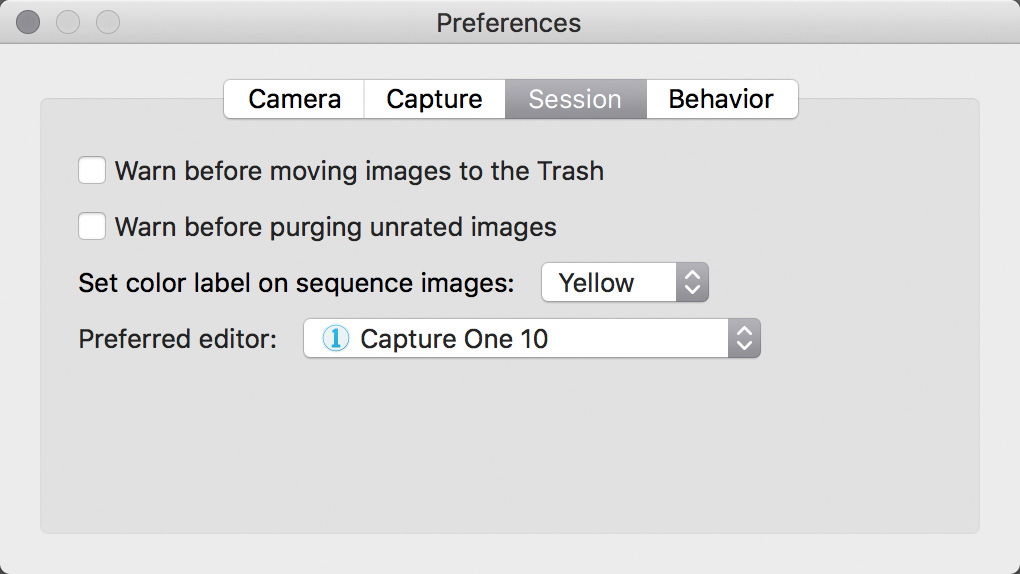
For me it’s Capture One, but Photoshop is what several people will undoubtedly use. As Lightroom is not registered as an editor, and is unable to open individual files without importing, you will not see it listed. If you use Lightroom, a hot folder should be set up in Lightroom for the Kuuvik Capture session folder, and it will automatically import images from there.
Drag & Drop
This is a huge time saver. I’m opening my previous shoots with Kuuvik Capture a lot, and going through File > Open Session was always a bit tedious. Now you can drag & drop any folder to the app (even to the icon on the Dock) and the app will immediately open it as a session. Simple and effective.
Under the hood
A lot of things are going on under the hood these days. I’ve mentioned updates to the JPG processing engine with huge performance gains in the Dual Histogram post. The Image Browser also got faster, more efficient, and now uses the image’s EXIF date/time when sorting by capture date (instead of the file’s date).
This release sees the first version of our new display engine. It enables the app to work on macOS 10.13 High Sierra, and also works around an acute NVidia display driver problem introduced in macOS 10.12. If you got an empty screen with 5DS/R files on your MacBook Pro you know what I’m talking about. It also paves the way for some pretty neat features coming in the near future.
Availability
Kuuvik Capture 3.2 is available now on the Mac App Store. It is a free update for users who purchased Kuuvik Capture from there. I’m also working on an update to my free eBook, Kuuvik Capture Inside Out, which will be available shortly.
For the complete list of new features and fixes, please refer to the release notes.

 Downloaded RAW+JPG pairs will be handled as a single package, but only the RAW file is used for display. Thumbnails in the Image Browser are marked with a “+” badge to indicate that a JPG is also present, while the file name will show just the RAW.
Downloaded RAW+JPG pairs will be handled as a single package, but only the RAW file is used for display. Thumbnails in the Image Browser are marked with a “+” badge to indicate that a JPG is also present, while the file name will show just the RAW. So version 3.2 sports a new Dual Histogram tool to show Kuuvik Capture’s RAW histogram along the usual one generated from processed data.
So version 3.2 sports a new Dual Histogram tool to show Kuuvik Capture’s RAW histogram along the usual one generated from processed data.