One of the cornerstones – maybe the most important – of Technical Camera is its album handling. While the app still uses Photos for its image storage (keeping its iCloud sync and myriad other features), what is does is quite different from what you are used to. Instead of pouring everything into All Photos and require either you or artificial intelligence to navigate huge piles of accumulated images, Technical Camera always shoots into a well defined album. That is, the image captured is separated from the rest the very moment you press the shutter.
That well defined album is something you create for your specific purpose. Purposes could include different shooting locations, different projects you are working on (like a 4×4 build or your new garden), or – courtesy of my better half – the things you need in everyday household management: well-tried/favorite stuff, garage sale, recipes, meter readings, shopping list, and so on. I guess you grasped the idea by now.
The end-product of these purposes is quite different. For example I usually don’t want to reveal my home’s location in images uploaded to buy&sell forums, so in the past either had to manually disable location services before taking the image or manually remove the GPS coordinates later. And then there’s the question of high megapixel images. They are a blessing when you want a decent print, but are a curse when you need to transfer them quickly, for example via satellite line to your news agency. Similarly, wide color is a great thing until you encounter a photo printer that’s unable to handle it resulting in 1500 awful-looking vacation prints.
You can define your albums with the first few items of the app’s menu.
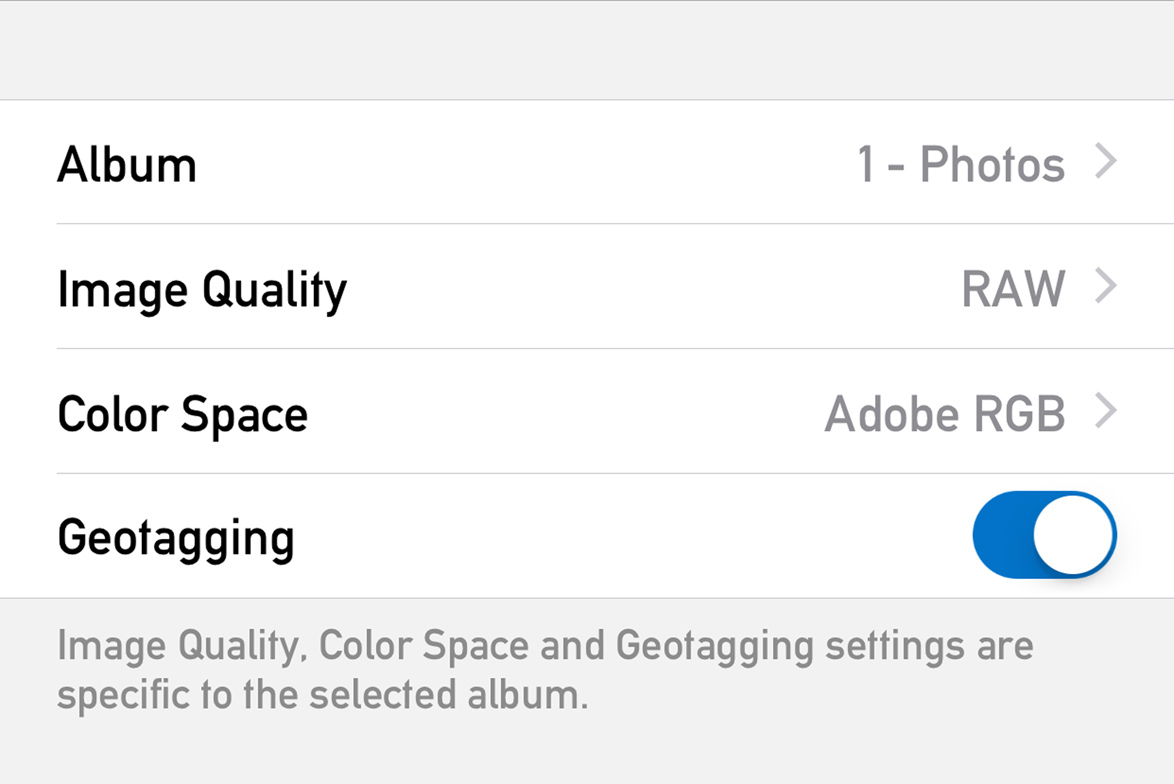
My album for RAW images
I tend to begin my most used album names with a number, so that they will be on the top of the (alphabetically ordered) album list. Here I set image quality to RAW, and want wide color capture, preserving the most information. Adobe’s DNG specification does not support Apple’s Display P3 color space, so use Adobe RGB here (more on this issue in a later post). Note that color space selection is available only on devices capable of shooting wide color images.

Super tiny 800×600 images for visual notes
Another album of mine is the visual notes. I need the smallest possible size for this purpose, with no geotagging and the smallest color space.
Stop here for a moment. These images are just 460k pixel, and in real life they tend to be up to 20x smaller in size than regular JPG files produced by the same device. Which equals to 20x less data going through your mobile connection if they are shared. That is, 20x less cost (for this part of your data usage). These tiny image go through quite fast even if you exhausted your data allowance and your transfer speed gets limited.
Or even the recipient of your image has limited bandwidth. I heard people complaining that their data allowance was completely used up by “friends” sending large unsolicited images…
So you have a bunch of albums created for your chosen purposes. How do you access them quickly? I almost always know the moment I pick up the phone to take a photo which album should be used. But since mind reading is not part of the iOS feature set, there needs to be a way to choose the album, preferably faster than going into the menu. Technical Camera has two features to facilitate the quick album switch.
One of them is the “A” Smart Function Key. It is part of the default Smart Function Key assignment. Tap it, tap the name of the album, and done. When Technical Camera starts it will display the name of the currently chosen album for a short time. Same in case of album changes, so you can always be sure where your images are going. The other is home screen quick actions.

Home screen quick actions
Here the app lists the three last recently used albums, plus you can go directly to the album chooser if the album you want ran off the list.
There’s one last thing I’d like to mention. The app creates an album named Technical Camera when you run it for the first time. It is safe to delete this album after you created your owns. You can delete an album from the Photos. You can even delete the Technical Camera album in Photos, but the app will re-create it if that was the last album you used. If you want to get rid of it, select another album in the app, then delete it. Please note that the Technical Camera album remains listed in the album chooser even if it’s not present in Photos any more. This is because it is a fallback/last resort album in case all others are deleted.
Technical Camera is available for pre-oreder now on the App Store, at a 30% discounted price. It will be released on June 12.





