 Just a quick notice, as promised: The Artist’s Viewfinder Handbook is updated to cover all the new features introduced in version 6.0 of the Mark II Artist’s Viewfinder.
Just a quick notice, as promised: The Artist’s Viewfinder Handbook is updated to cover all the new features introduced in version 6.0 of the Mark II Artist’s Viewfinder.
As usual, it is available free of charge for existing as well as prospective Artist’s Viewfinder users from the app’s web site.
Enjoy!
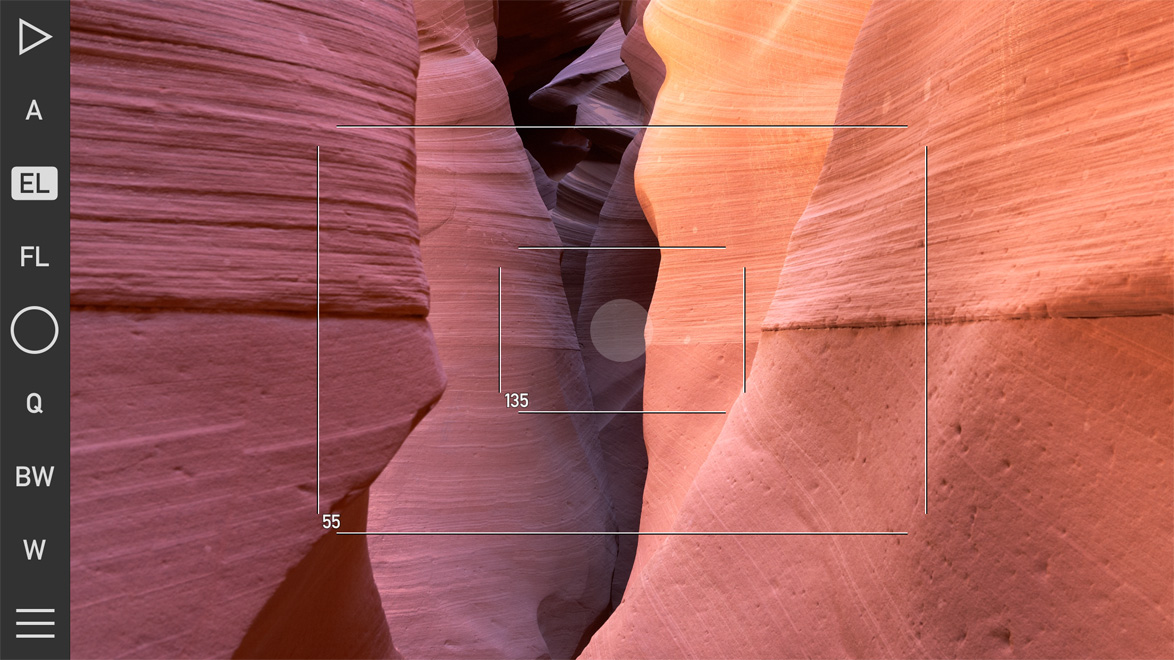

 The focusing indicator is the vertical bar displayed on the left side of the AF point (see the magnified screen shot on the right).
The focusing indicator is the vertical bar displayed on the left side of the AF point (see the magnified screen shot on the right).




