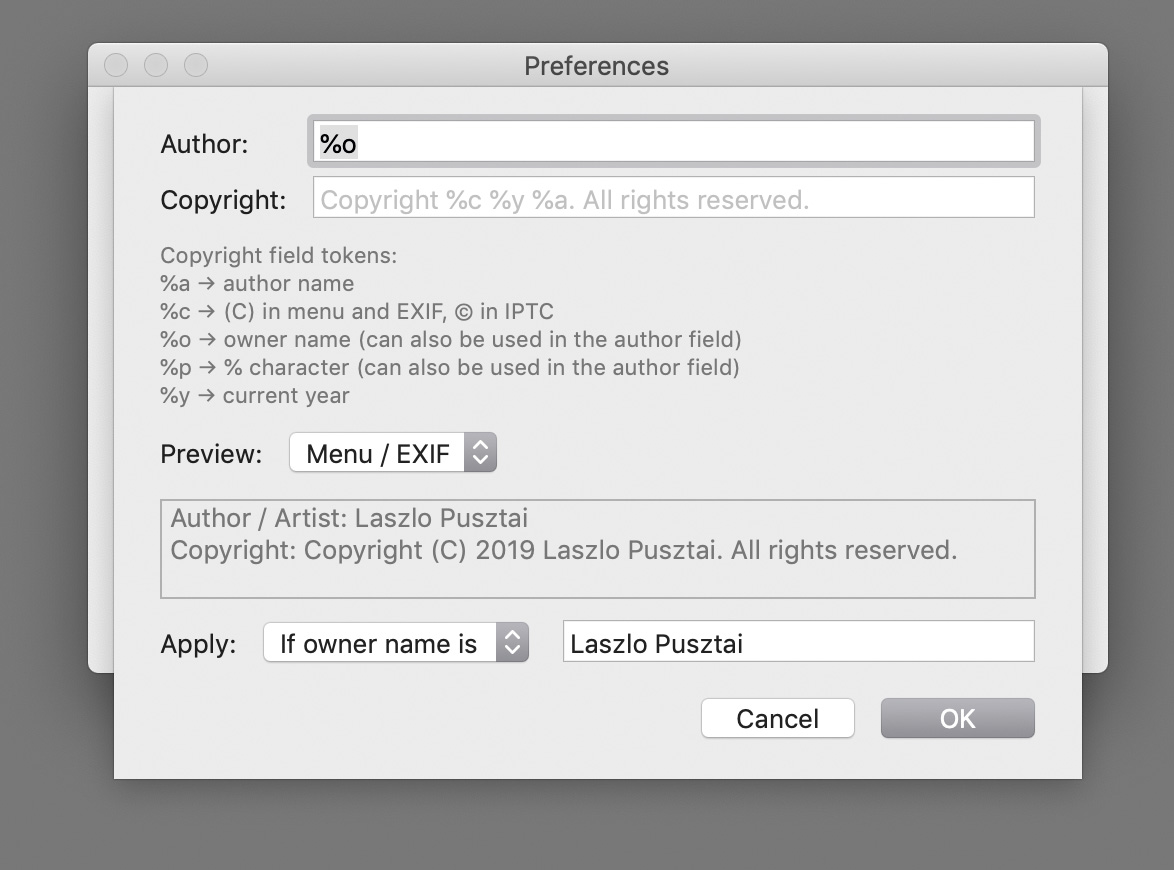ShutterCount 4 for both Mac and iPhone/iPad is available now on the respective App Store. This major new release brings a host of under-the hood enhancements that will serve as a basis for exciting new features. But as always, new camera support (EOS RP and new DSLRs) is part of the package.
The first installment of these new feature (owner name editing, the copyright information template and IPTC export/import) is available for users who purchased the Plus Pack or have the Pro edition and is shared with Kuuvik Capture. Please read my former post on them before continuing.
 There are a few differences from Kuuvik Capture on a Mac, though. While the copyright information template is available from the Preferences dialog for both apps, owner name editing and IPTC export / import is directly under the Camera menu for ShutterCount (that is, no sub-menu). You can also click the Owner Name title on the Camera Summary tab to edit the owner name.
There are a few differences from Kuuvik Capture on a Mac, though. While the copyright information template is available from the Preferences dialog for both apps, owner name editing and IPTC export / import is directly under the Camera menu for ShutterCount (that is, no sub-menu). You can also click the Owner Name title on the Camera Summary tab to edit the owner name.
On iOS things are laid out a bit differently. Owner name editing and IPTC export / import can be found under Camera Settings on the More tab. And the copyright information template editor is also accessible from the More tab, via the Copyright Information item. You can also tap the Owner Name title on the Summary tab as a shortcut for editing the owner name.
As you can see on the screen shot, Prevent Auto Power Off makes an appearance in ShutterCount. Formerly camera connections were terminated when the camara powered itself off. But since you can now edit stuff, it wouldn’t be a great idea to let the camera go (in the worst imaginable moment, of course). So the default is to prevent auto power off. You can disable it if you want to, but we don’t recommend doing so.
Auto power off prevention is available in all editions.
Interference Detection
Canon cameras do not tolerate when multiple apps connect to them, despite the PTP standard would allow it. And instead of a clear error message, they just start to behave erratically. So apps, whose developers believe that every camera manufacturer respects the standard, could inadvertently kick Canon-specific apps in the stomach.
To avoid this, we had a technology to detect interference (that is, when some other app is already connected to and using a camera) since the early days of ShutterCount. Unfortunately Apple decided to kill this technology with the release of macOS 10.12 (and to add insult to injury, introduced a nasty bug in 10.12 that may ruin 5D Mark IV connections – see the end of Q5 in our FAQ).
So we ended up in a situation that’s a nightmare from product support standpoint. This was a high priority issue to solve.
I’m proud to announce that version 4.0 brings back the interference detection on macOS 10.12 and later (ShutterCount on iOS is not affected)! The only difference from the former implementation is that we are no longer able to pinpoint the impostor (the app already using the camera), but can detect the fact that there’s such an app. At the end of the day this is a much better situation, because we at least know for sure that this is the cause of the communication problem and could effectively help people in finding the culprit.
Speaking of these impostors, Photos is number one by far. We already knew it is, and since it pops up a window, it’s something easy to identify. But just hours after the release of 4.0, we got a few support requests complaining about the Another app is also using the camera error message, while there were seemingly no such app running.
Seemingly. You probably don’t know that not all such apps have a visible window. The investigation we carried out after these support requests discovered that the cause is… Dropbox.
Dropbox have a feature that allows you to upload every image when a camera connects. But it locks to all connected cameras regardless if you turn this feature off. This is a major oversight from Dropbox, and we already filed a bug report with them. I’ll let you know how it proceeds. But until they fix it, you should quit Dropbox when you want to use ShutterCount (and the same applies to Kuuvik Capture as well as other camera control apps).
Availability
Version 4 is a free update for existing users on both operating systems. New users can purchase the app in the respective App Store by following links on ShutterCount’s homepage.