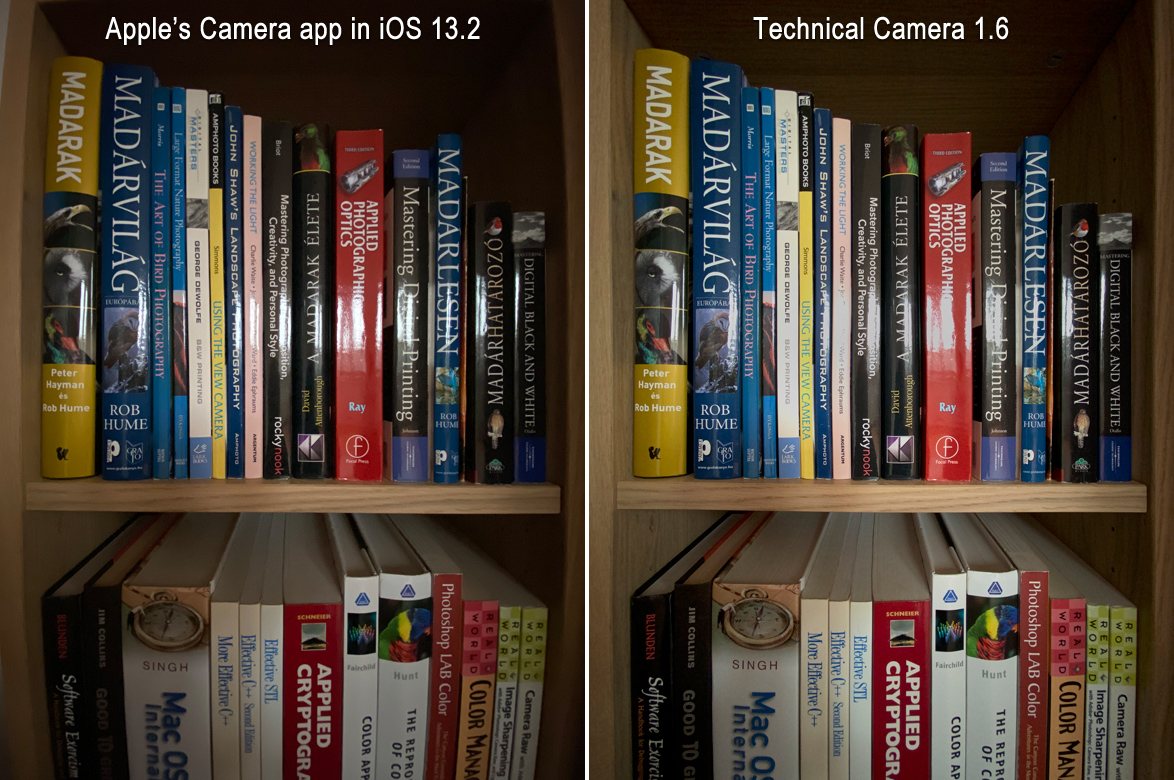Technical Camera 1.6 introduced a new option, Keep Lowest ISO. But let’s start with a little background information.
Multiple cameras on an iPhone usually have different ISO ranges. For example on the iPhone 11 Pro Max, the ultra wide camera’s ISO range is 21-2010, while the wide camera’s range is 32-3070. The telephoto camera is capable of ISO values identical to the ultra wide.
The difference on the high end of these ranges doesn’t really matter as everything above ISO 400 tends to produce unacceptable results for serious photography, and ISOs above 1600 are pretty much useless.
But the low end is different. You have to use the lowest ISO possible to get the highest image quality. And switching between cameras having a different lowest ISO value in manual ISO mode was a bit of a pain, as you had to adjust the manually set value every time.
 This is no longer the case in version 1.6. If you turn the Keep Lowest ISO option on in the menu, the app will automatically set the lowest possible ISO on the camera you switched to, given that you had the lowest ISO set on the camera you’re switching from. Please note that this works only in manual ISO mode. And that’s it. A pretty simple but highly effective feature for those pursuing the highest possible image quality even in mobile photography.
This is no longer the case in version 1.6. If you turn the Keep Lowest ISO option on in the menu, the app will automatically set the lowest possible ISO on the camera you switched to, given that you had the lowest ISO set on the camera you’re switching from. Please note that this works only in manual ISO mode. And that’s it. A pretty simple but highly effective feature for those pursuing the highest possible image quality even in mobile photography.