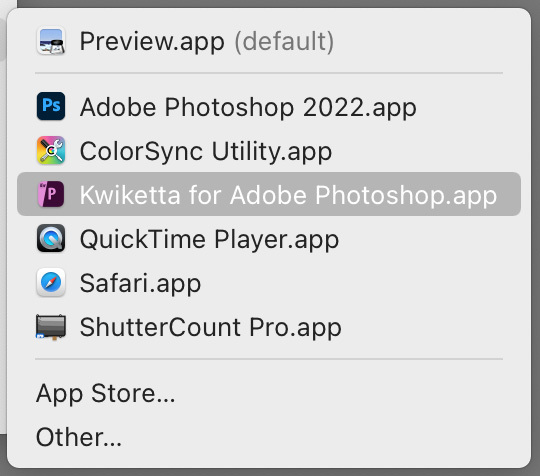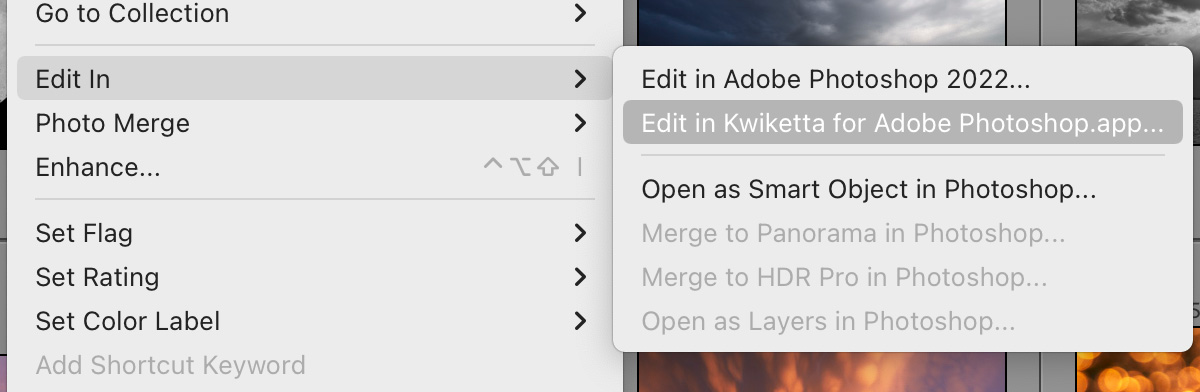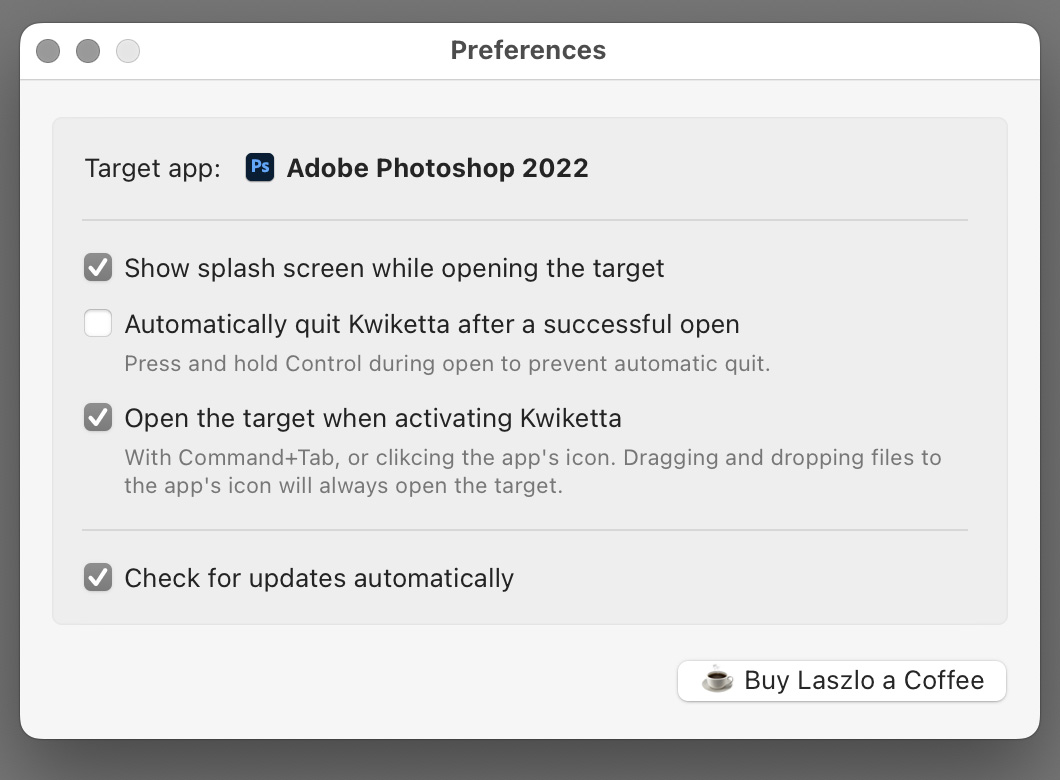![]() The latest update to my Technical Camera app is now available on the App Store.
The latest update to my Technical Camera app is now available on the App Store.
Just like in case of the Mark II Artist’s Viewfinder, it concludes the fall release cycle for the app, adding iOS/iPadOS 16 and new device support.
But there’s more that makes using Technical Camera faster and more efficient.
First, the app now returns to shooting when you switch to it, closing any screens that you may have left open the last time you used the app. This stems from my own usage pattern, where I tend to put the app into the background with an album page open. In the past I subsequently cursed the developer that I have to manually close the damn album when I want to shoot immediately.
But we don’t pull the rug from under your feet – don’t close the screen – when you’re doing any of the following: creating and configuring an album, editing copyright information or navigating with the album’s map.
Second, you can now close camera and screen options by tapping their gray background.
And last but not least, when you are in the album browser, tapping the album’s name lets you change the current album with no need to close the album screen, go into the menu to do the change, and navigate back.
You can check out what’s new this year’s 2.x versions in the release notes.
The update is free for existing users.