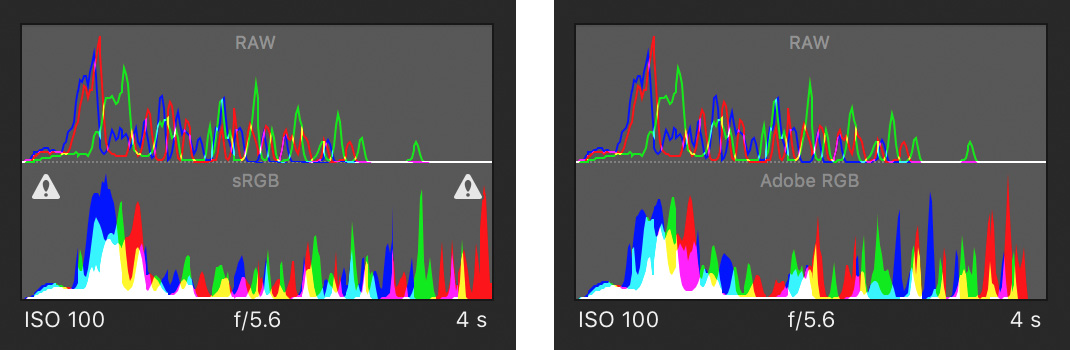After just spending a day’s worth with the iPhone 11 Pro ultra wide angle camera, I’ve discovered a few things everyone should be aware of. I’m rather tired of Apple’s half-assed approach to everything photography related. This is not a whining of a 20-something reviewer. This is from someone who wasted months of his life to transform Apple’s incomplete, amateurish APIs to something suitable for professional photo apps, and wrote exposure calculation, image encoding/decoding/display and color space transformation code along the way.
To anyone reading this at Apple: I’m open to provide you with consultancy to help get your act together and make a truly pro-level camera device / API.
No RAW
Take a look on any JPG file from the ultra wide camera. You’ll see heavy smearing and exaggerated chromatic aberration as you approach the corners. These are telltale signs of distortion correction going on (I have quite a lot of experience in this since I wrote the world’s first wide angle converter real-time distortion correction code on iOS for the Mark II Artist’s Viewfinder six years ago).
Which means that the laws of physics still apply, and supports my suspicion that the ultra wide angle camera in fact has a pretty awful tiny lens, with huge amount of distortion. And Apple doesn’t want to advertise this, so rather turned RAW capture completely off for this camera. Why? Leica, Nikon, Panasonic all do software distortion correction for expensive lenses, and the photographer at least have the freedom to correct it or leave the distortion in place for artistic purposes. (That I would never buy a 5 grand lens that require distortion correction is a tale for another day.)
The professional approach would be to provide RAW capture, and include distortion correction data inside the DNG so that RAW converters could pick it up (with the WarpRectilinear opcode).
2-3 Stop Vignetting
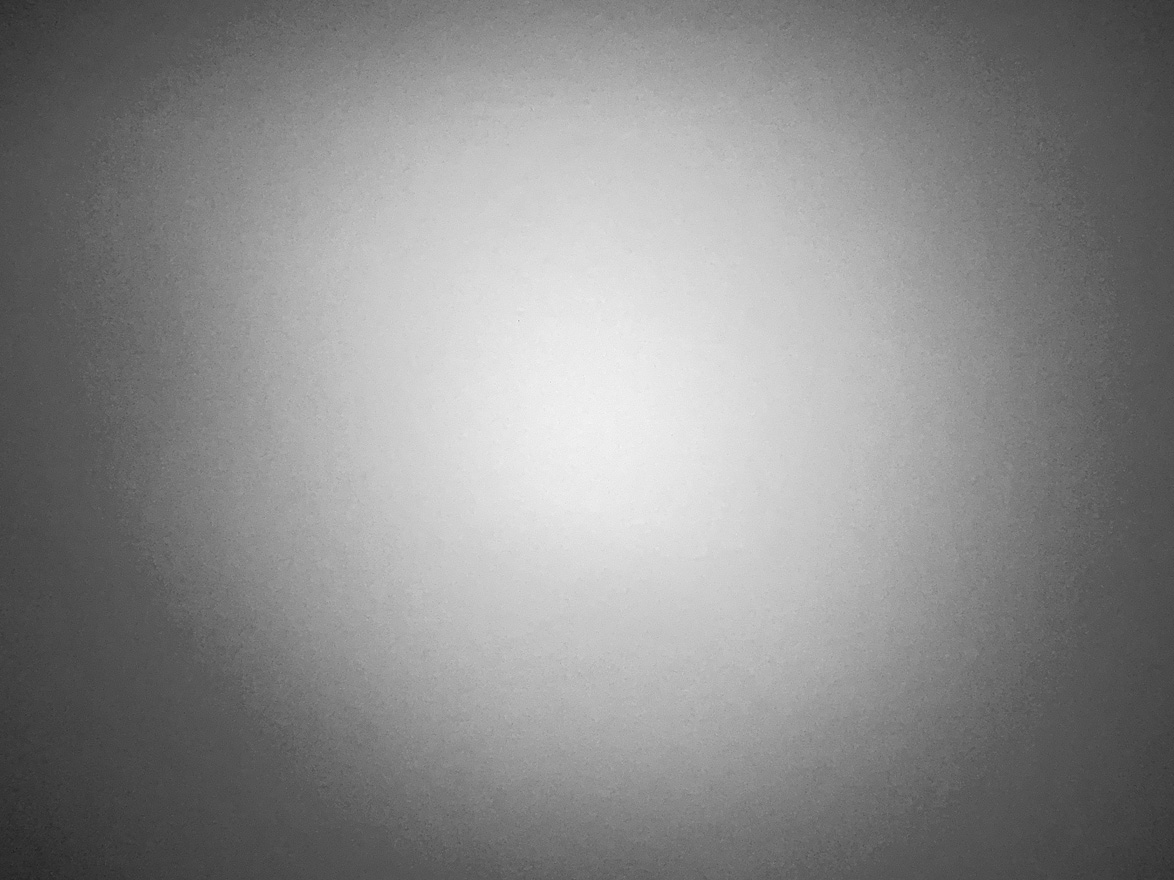
iPhone 11 Pro Max ultra wide camera vignetting
Now seriously. When one does distortion correction, why vignetting correction isn’t in place is beyond me. The above shot is just a wall shot under daylight, and not something suitable for exact measurements. I might do it later on, but currently this is enough to illustrate how much vignetting the image suffers from.
Again, the professional approach would be to correct this in JPG images and live video stream (or even better, provide an API to be able to control the correction), and include the necessary correction data inside the DNG files (FixVignetteRadial opcode).
No Focusing
This camera has a fixed focus lens. Read: no focusing of any kind. With such an ultra wide lens, the lack of focusing ability is mostly disguised by huge depth of field. But don’t expect to use it for ultra wide closeups.
Conclusion
Anyone touting this camera as a professional grade, DSLR (or even medium format) contender must live in a reality distortion field, powered by a huge marketing budget. Over-processed Apple JPGs suck. They always sucked. Not having proper RAW capture on the ultra wide camera is a huge drawback of the iPhone 11 series, hindering their usability for professional image capture.
☕ ☕ ☕
Did you enjoy this post? Consider buying me a coffee if so.
 So version 3.2 sports a new Dual Histogram tool to show Kuuvik Capture’s RAW histogram along the usual one generated from processed data.
So version 3.2 sports a new Dual Histogram tool to show Kuuvik Capture’s RAW histogram along the usual one generated from processed data.