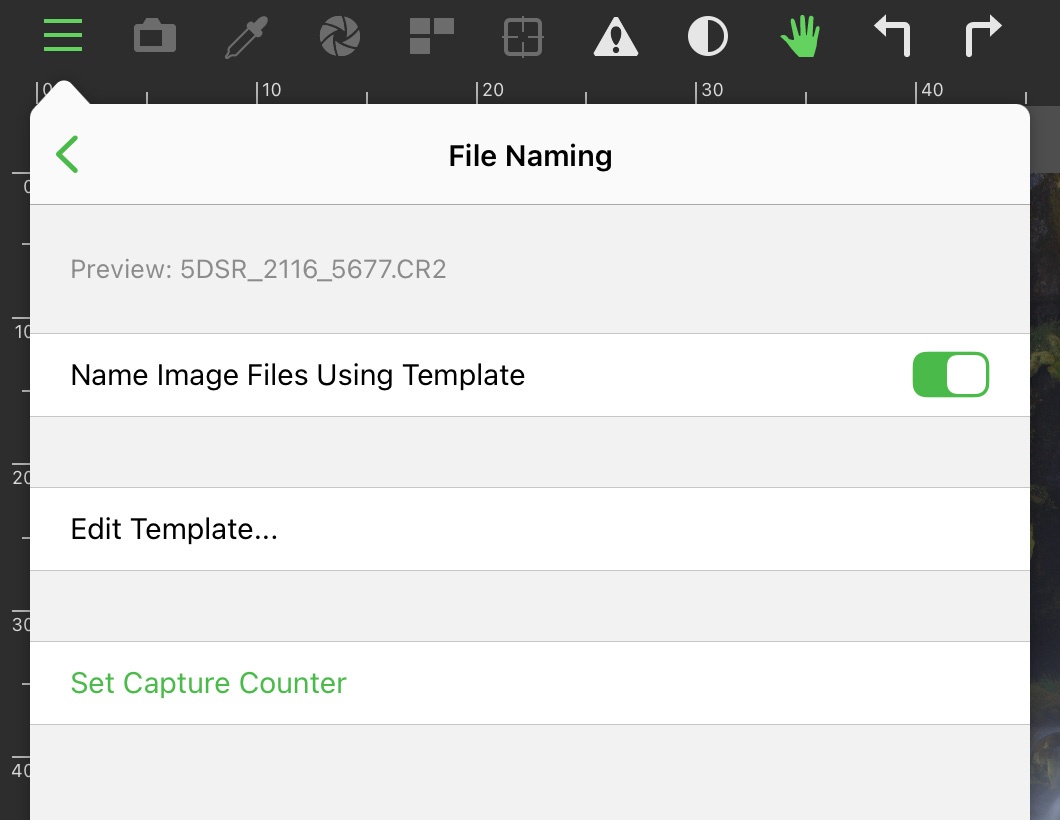With the release of Kuuvik Capture for iPad, a decade-old dream started to unfold: enjoying all the benefits of tethered shooting out in the field without the burden of carrying around a notebook.
Once the very first beta of the app was ready, a quest for the optimal iPad size and a lightweight mounting solution had begun. It took several weeks of research to arrive at a solution that I’m using for the last year.

My Cambo Actus digital view camera with the Canon EOS R5 acting as the recording medium controlled by Kuuvik Capture running on an iPad Air 4. The image shows one of the app’s unique features: multi-point simultaneous live view.
The iPad had to have a USB-C port and large enough screen while keeping the weight down. Quite early during the development we’ve realized that the sweet spot is the ~11″ size. At the end I chose the Air 4 as it weighs a little less than the Pro, costs less, and for a dedicated tethering controller the Pro doesn’t provide anything worthwhile over it.
Storage-wise 64GB is plenty for me, especially since I don’t have to shoot a myriad of images to compensate for possible errors. With Kuuvik Capture I only keep the perfect ones. 64GB also turned out to be more than enough for a 5-hour Perseid shooting session, where I shot a ton of long exposure images.
Mounting the iPad was a headache, though. Generally I’m not happy with buying stuff made by Chinese copycats, but it turned out that nobody else makes any competent iPad holder… So I ended up getting a Sunwayfoto PC-01 tablet bracket.
Attaching the iPad bracket to the tripod was an easier job to accomplish with products from reputable European and US manufacturers: my choices being the Manfrotto 386B-1 nano clamp and RRS’ BC-18 micro ball head.
You can see the completed mounting solution below.

The lightweight mounting solution.
The torque the whole iPad assembly exerts on the ball head’s screw is significant, and could easily loosen it from the Manfrotto clamp. So a drop of Vibra-Tite Blue 121 or Loctite Blue 242 removable threadlocker is highly recommended to avoid issues down the road.
You don’t want your iPad to land on a sharp rock after all…
Another possible source of inconvenient moments is the nano clamp itself. If you don’t tighten it enough. Or if it breaks… iPad meets a sharp rock situation again.
To mitigate this risk, I’m using a simple security tether between the tripod and the iPad bracket.

Security tether.
It is just a Think Tank Red Whip and a small carabiner.
Speaking of tethers, I have to talk about the cables that connect the iPad with my cameras. In plural, since I’m using a 5DS R and a R5 for tethered shooting, both having different USB connectors.
We learned through the years of supporting camera connectivity apps that you should avoid cheap Chinese junk cables and adapters. They are unreliable and most of the time do not work at all. We maintain a list of certified cables and adapters, and can’t stress enough the importance of high quality cabling.
With the R5 I’m using the cable that was included in the box, and with the 5DS R Cable Matter’s 1m long USB-C to Micro B 3.1 cable is my preferred choice.
Why not Wi-Fi? Well, Canon’s Wi-Fi connectivity implementation is a pain to use and is significantly slower than USB. Not to mention that I prefer not to be surrounded by Wi-Fi smog while enjoying nature.
The whole mount packs relatively flat, which I can slip into an outer pocket of my backpack or shooting vest. Even the iPad fits easily into a side pocket of my old Domke vest.

iPad holder and mount packed flat.
How light it is?
The holder and the mount (as shown above) plus the security tether weighs 357 grams. Add 458g for the iPad Air 4 and 83g for the two cables. 898g in total. Not bad for a pro-level tethering solution.
You may have noticed, but I’d like to mention it explicitly: with Kuuvik Capture you don’t need additional boxes, batteries, etc. Just the iPad and a USB cable. Or the camera’s built-in Wi-Fi in case wireless floats your boat.
I’m really happy with this solution, which perfectly augments the app’s ease of use.
Honestly, I feel like I’m cheating when shooting with this rig. It’s so easy to accomplish previously complex tasks, such as obtaining perfect focus with high-megapixel cameras or exposure evaluation. Not to mention the sheer joy of seeing just-captured images on a large screen.
☕ ☕ ☕
Did you enjoy this post? Consider buying me a coffee if so.


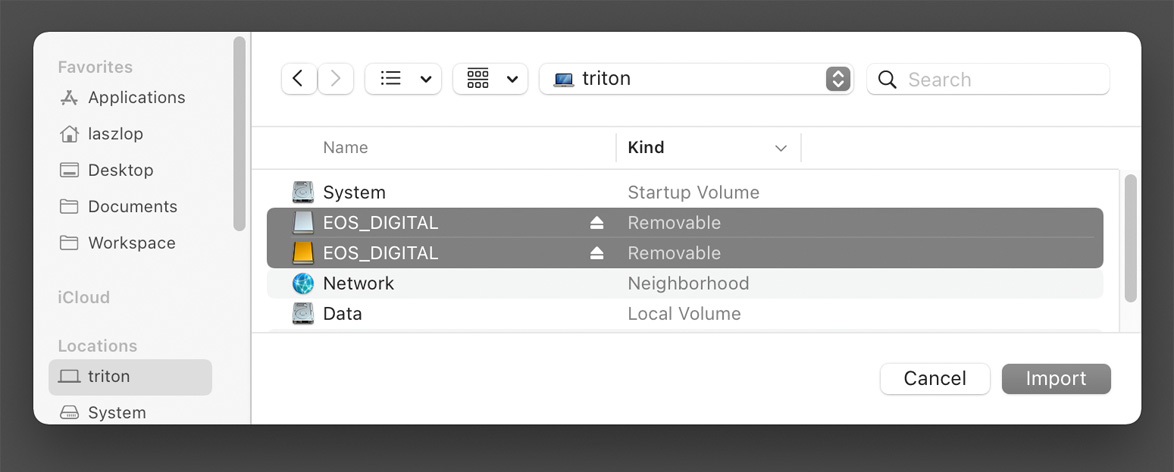
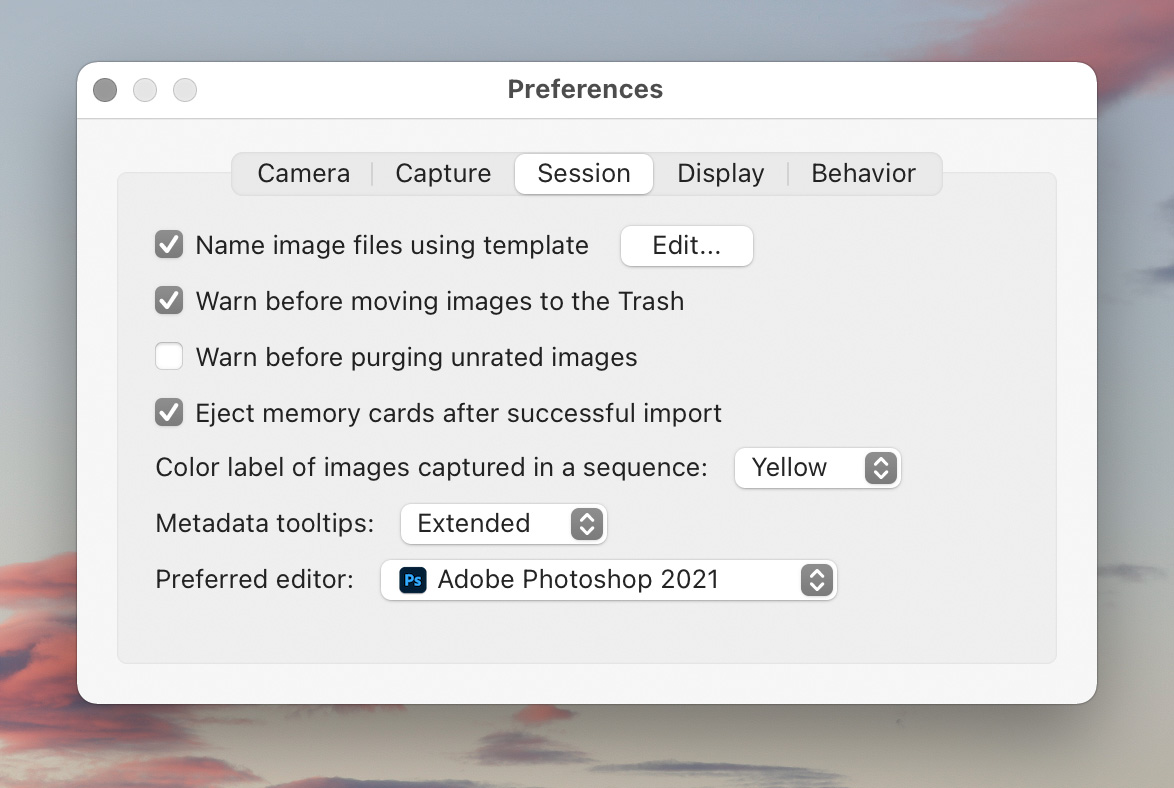
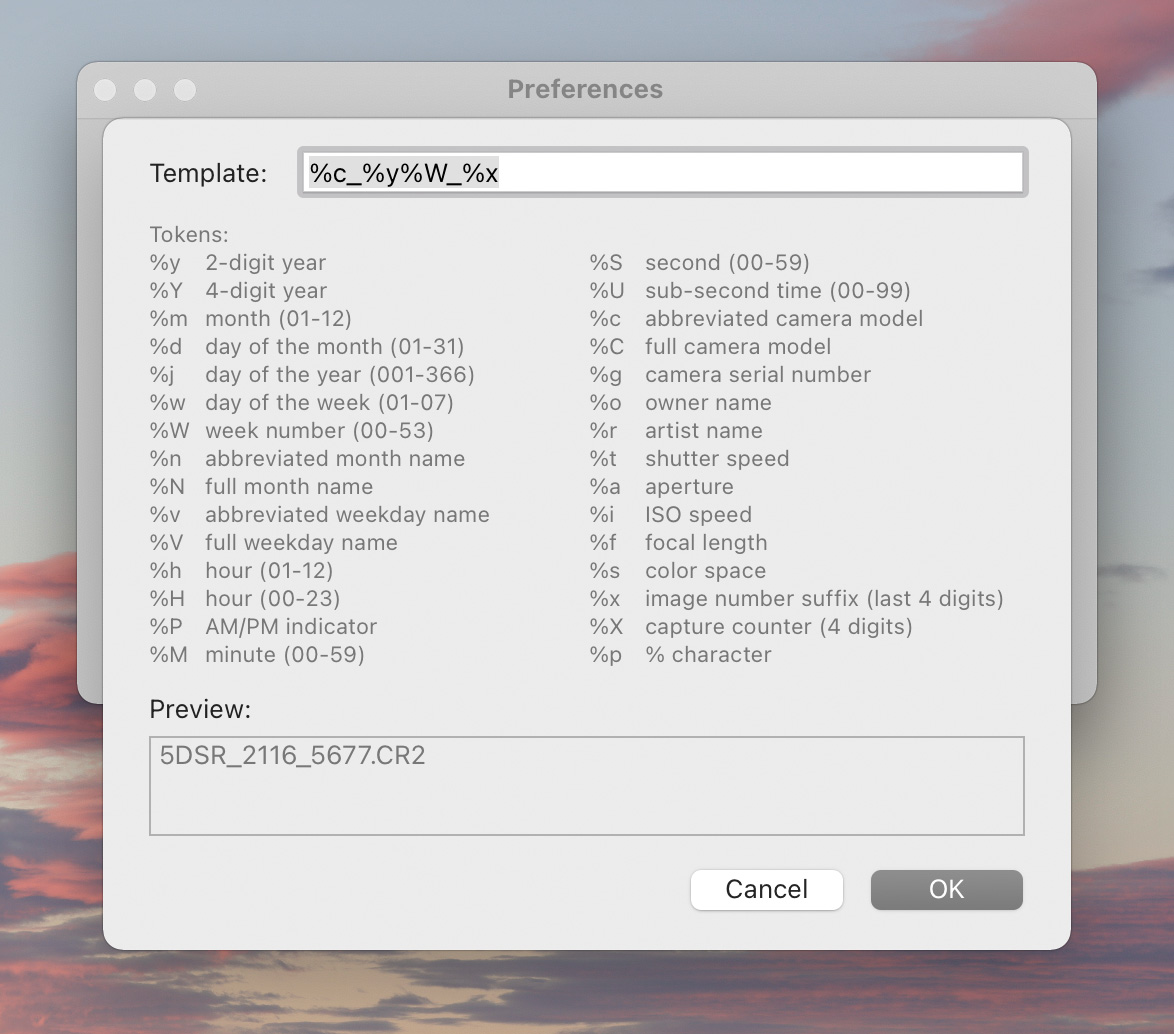
 The capture counter starts from the number of images already in the currently open session, and is incremented with each capture. Note that shooting RAW+JPG pairs count as a single image.
The capture counter starts from the number of images already in the currently open session, and is incremented with each capture. Note that shooting RAW+JPG pairs count as a single image.