Highlight and shadow alert is a very straightforward feature of Technical Camera. As the name implies, it warns you when highlights are going to be blown and shadows are about to go detail-less black.

Highlight alert in action
For example, the red highlight alert indicates that the Sun in blown on the image above. I also used Black & White mode as the alert is more visible this way, but of course the feature works with color images. The shadow alert’s color is blue. Both alerts operate on the luminance information of the image.
You can turn these alerts on and off either via screen options (tap the rectangle in the corner, then use the exclamation mark icon – shown in this post), or by assigning the Toggle Highlight & Shadow Alert (HS) function to a Smart Function Key and using the function key.
Of course the warnings are displayed on the live viewfinder image only, they are not saved into final images.
I find these alerts indispensable for shooting on an iPhone, because it tends to overexpose images and blow highlights.
Technical Camera is available now on the App Store, at a 30% discounted price until June 14, 9:00AM CEST.

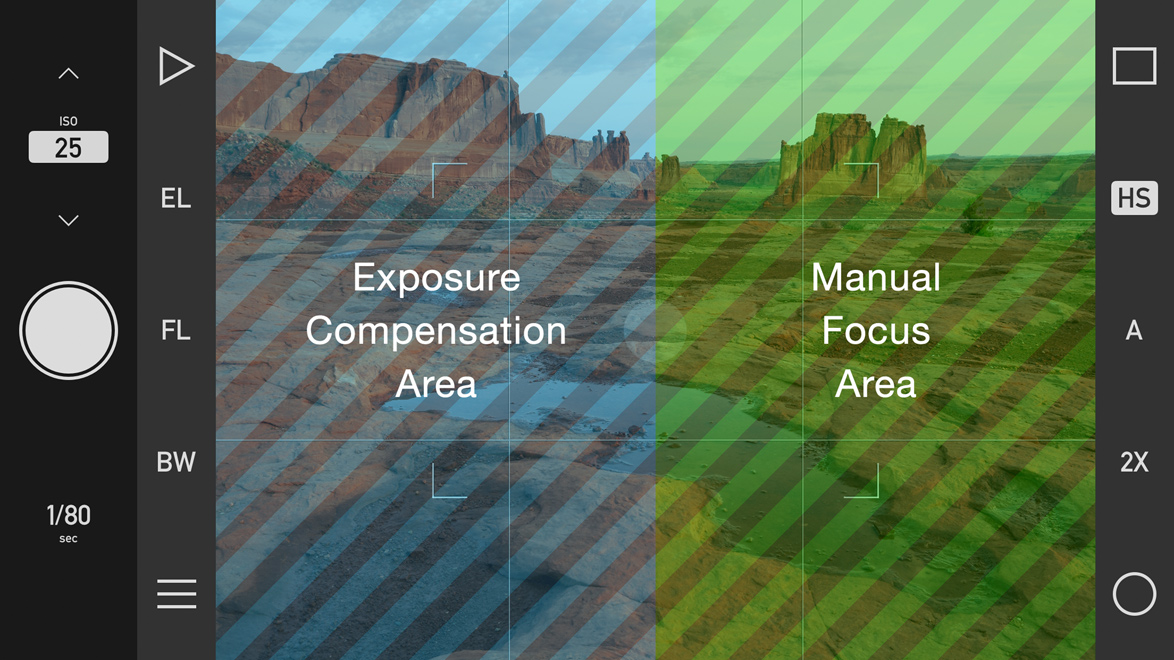
 A number reflecting the current exposure compensation value is displayed next to the AF point. The number is dimmed when the drag gesture ends. Compensation range is +/-5 stops, in 1/3 stop increments.
A number reflecting the current exposure compensation value is displayed next to the AF point. The number is dimmed when the drag gesture ends. Compensation range is +/-5 stops, in 1/3 stop increments. The app continuously displays the metered ISO and shutter speed value next to the shutter button. Tap the displayed number, and you’ll enter manual setting mode for that. For example manual ISO setting is shown on the left.
The app continuously displays the metered ISO and shutter speed value next to the shutter button. Tap the displayed number, and you’ll enter manual setting mode for that. For example manual ISO setting is shown on the left.




