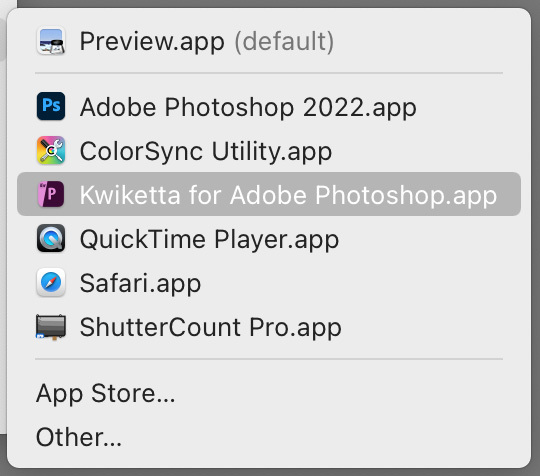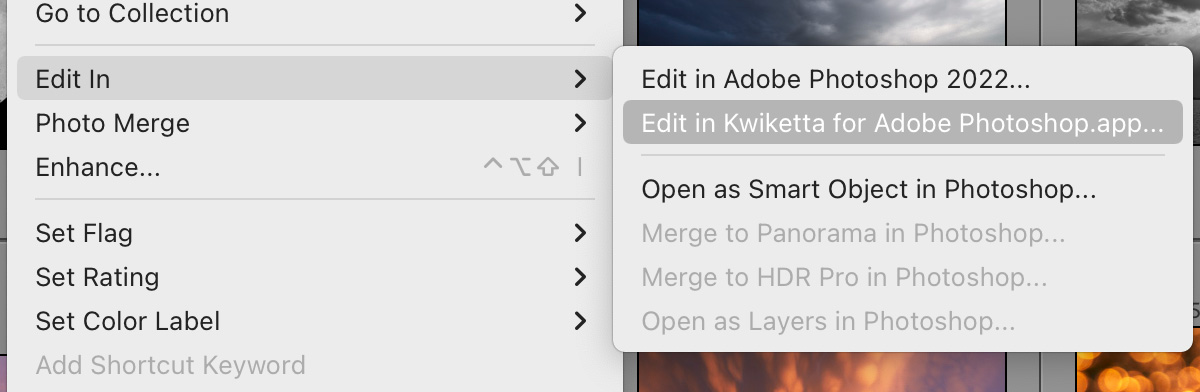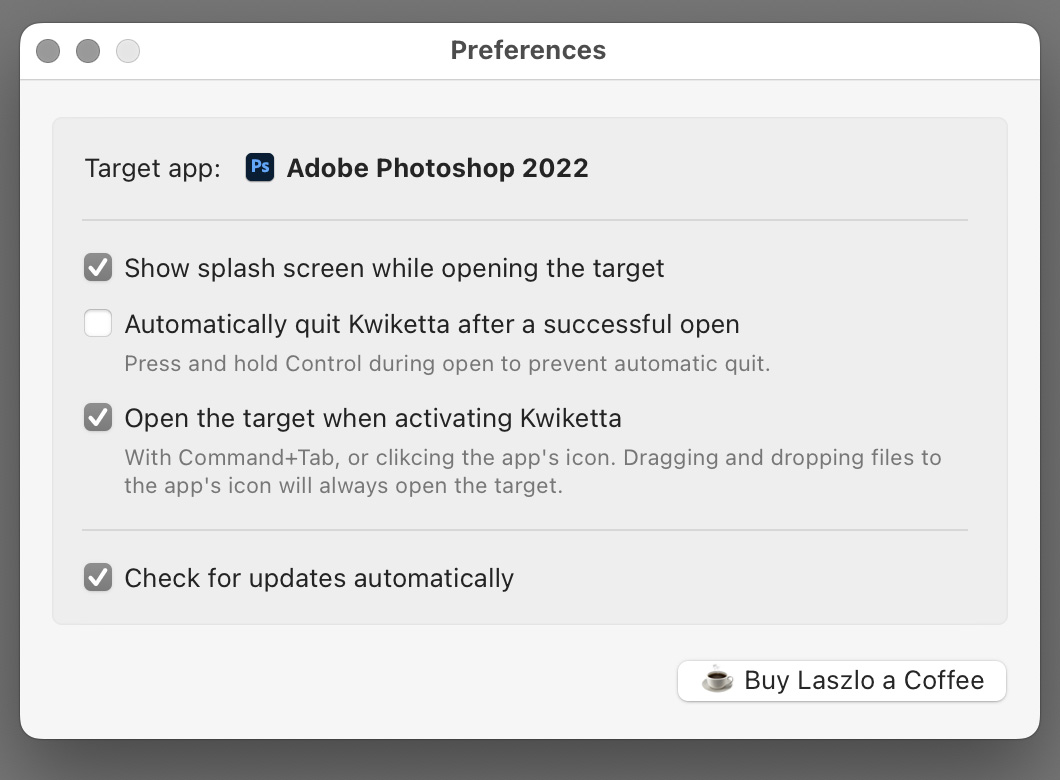The latest update to my ShutterCount app is now available on the App Store. It adds the long-awaited Canon EOS R7 support as the headline feature.
This release also improves multitasking (split view and slide over) compatibility on iPad, and works with Stage Manager on iPadOS 16.

There are other small changes for Apple’s new operating systems, like following the system-wide rename of Preferences to Settings on macOS 13 and re-enabling the retrieval of the actual device name during network pairing on iOS/iPadOS 16.
So it is highly recommended to update the app if you are using these new operating systems.
The update is free for existing users, and is available on the respective App Store.