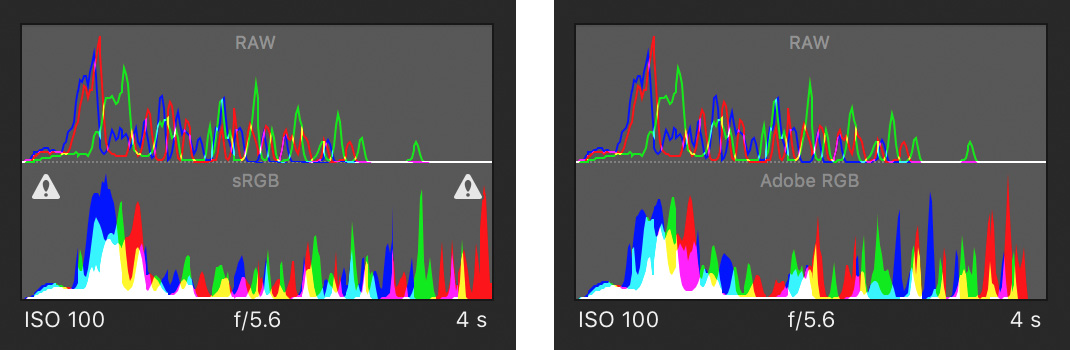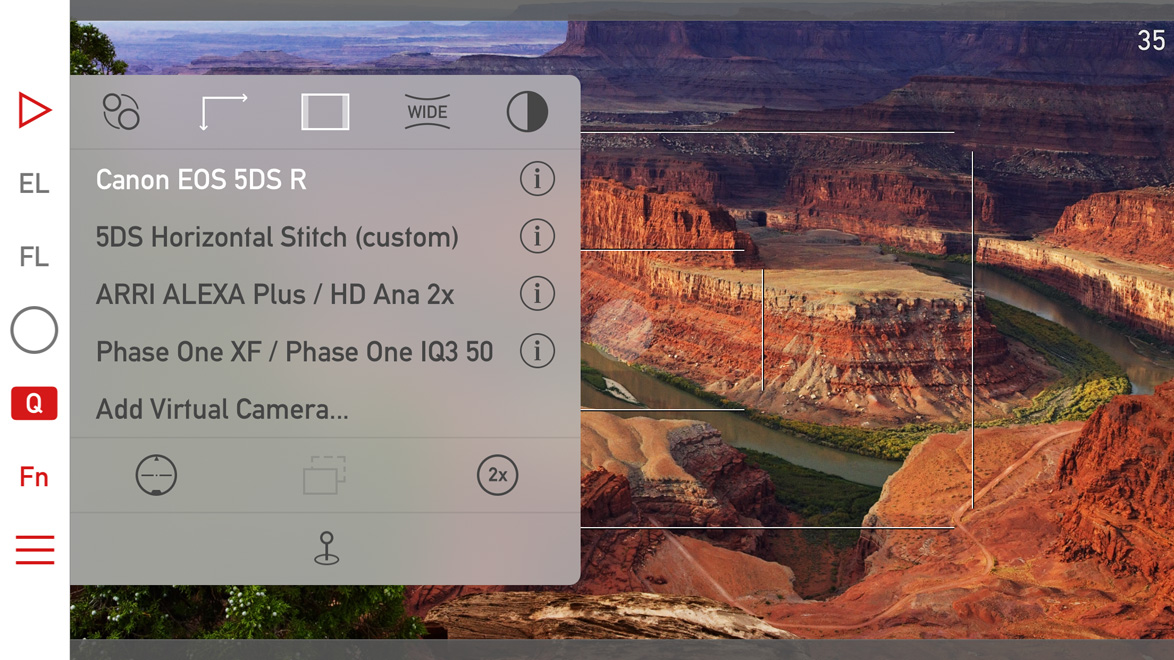Version 3.3 is an important milestone in Kuuvik Capture‘s history. It replaces the Apple-provided display processing frameworks – which continuously entertained me with serious bugs over the years – with my own code. And as it usually happens when I put my stuff in place of some dependency, it’s significantly faster, more reliable and opens up new possibilities. This post is about one of those new possibilities.
The app had RAW-based clipping warnings from the very beginning. Multi-level warnings that get stronger as more channels are clipped were introduced in version 2.4. And now clipping warnings based on processed (JPEG) data join Kuuvik Capture’s exposure evaluation toolset.
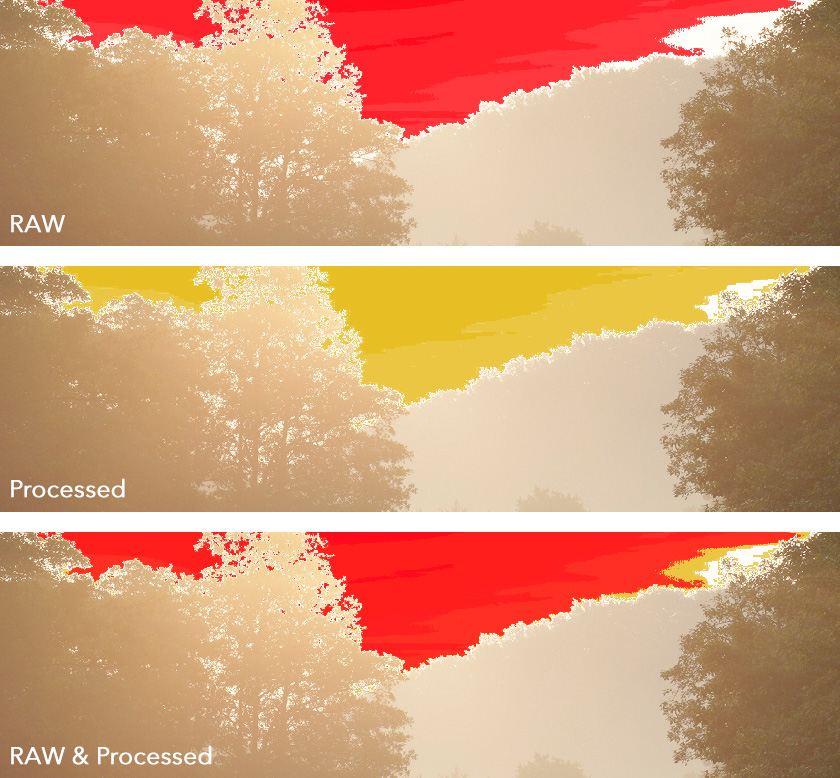
RAW and Processed clipping warning layers
Processed clipping warnings are also multi-level. And they are available during live view and movie recording. Just keep in mind that exposure simulation should be enabled on the camera for the best results (otherwise live view will not reflect your current exposure).
RAW and processed layers can be shown separately or combined. When used together, the processed layer usually triggers first, just like I showed that in my post about the Dual Histogram. To be able to distinguish the two types when used together, you can choose from different color themes for the processed warning layers (RAW layers are always red/blue).
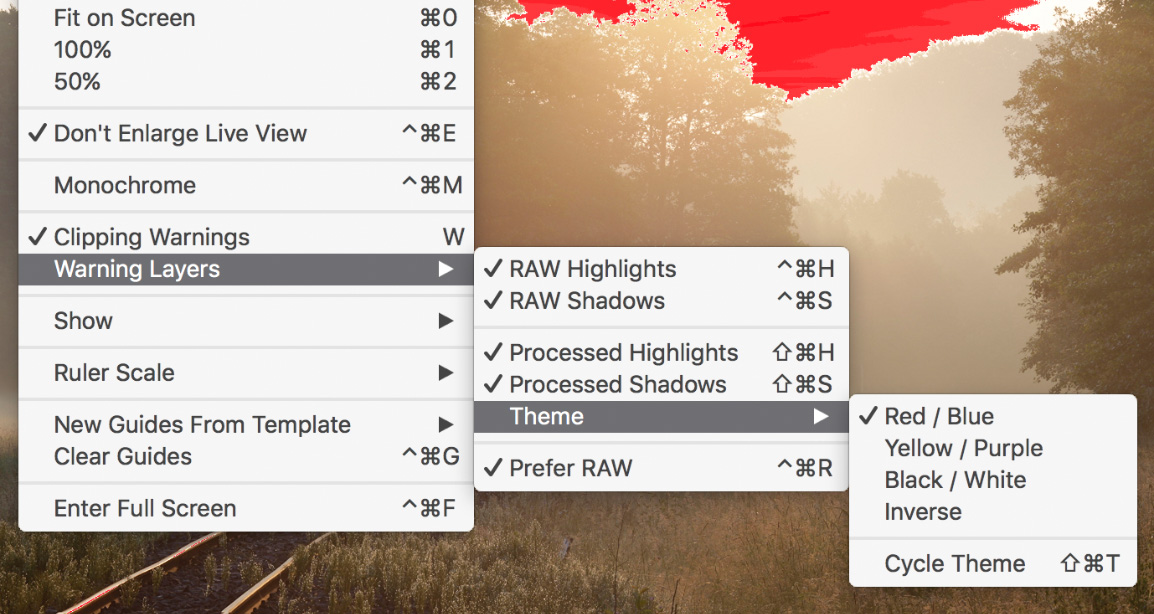
Menu items controlling warning layers.
There are a bunch of items added to the View menu, as well as to the image’s right-click context menu and to the histogram’s context menu. You can toggle each of the four layers separately, or turn the whole stack on and off with the Clipping Warnings command (or by pressing the W key) when the warnings get in the way of evaluating composition. A new toolbar button is also added for the complete layer stack toggle.
Prefer RAW disables processed layers when RAW data is available for an image. My preferred way of working is to turn Prefer RAW on and set processed warnings to the red/blue theme. This way I always have red/blue warnings: processed ones during live view and for JPG files, and RAW ones for RAW files.
The new display engine also allowed me to reduce aliasing in the RAW shadow clipping warning layer – no more eye straining checkerboard patterns.
Kuuvik Capture 3.3 is available now on the Mac App Store. It is a free update for users who purchased the app from there. You can see the complete list of new features and changes in the release notes.
 So version 3.2 sports a new Dual Histogram tool to show Kuuvik Capture’s RAW histogram along the usual one generated from processed data.
So version 3.2 sports a new Dual Histogram tool to show Kuuvik Capture’s RAW histogram along the usual one generated from processed data.